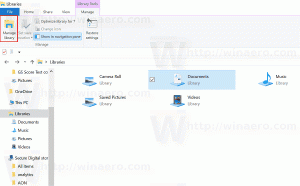Odprite Ta računalnik namesto Domov v sistemu Windows 10 z bližnjico in bližnjičnimi tipkami
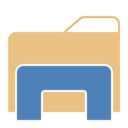
Posodobitev: obstaja domači način za to. Preberite TUKAJ.
Spodnje informacije so zastarele in jih je treba uporabiti samo v izobraževalne namene.
V sistemu Windows 10 se File Explorer privzeto odpre v domači mapi. Nimate možnosti spremeniti tega vedenja in ga privzeto odpreti v mapi Ta računalnik. Tukaj je opisano, kako ga lahko enostavno (skoraj) popravite brez uporabe orodij tretjih oseb. Če niste zadovoljni s privzetim vedenjem File Explorerja v sistemu Windows 10, preberite ostalo.
Če se želite znebiti privzetega odpiranja domače mape, moramo spremeniti bližnjico File Explorerja in ponovno konfigurirati tipke za bližnjice Win + E. Sledite spodnjim navodilom.
Naj bližnjica File Explorer odpre mapo Ta računalnik
- Ustvarite novo bližnjico na namizju.
- Kot cilj bližnjice vnesite naslednje:
lupina explorer.exe{20D04FE0-3AEA-1069-A2D8-08002B30309D} - Poimenujte ga File Explorer in nastavite ikono iz datoteke C:\Windows\Explorer.exe.
- Zdaj odpnite pripeto ikono Raziskovalca datotek iz opravilne vrstice.
- Z desno tipko miške kliknite in pripnite bližnjico, ki ste jo pravkar ustvarili, v opravilno vrstico.
Namesto Domov bo odprl ta računalnik.
Zdaj moramo popraviti obnašanje Win + E in omogočiti, da te bližnjične tipke odprejo tudi ta računalnik.
Kako narediti Win + E odpreti ta računalnik
To lahko storite s posebnim skriptom AutoHotkey. Z vami delim vir scenarija, ki sem ga naredil. Če niste seznanjeni z AutoHotkey, zgrabite prevedeno datoteko EXE spodaj. Ta pripomoček sem poimenoval Ta PCLauncher.
Če raje ne uporabljate mojega že pripravljenega EXE, ga lahko prevedete sami, če namestite AutoHotkey in shranite kodo tega skripta.
Ta izvorna koda PCLauncher
#NoTrayIcon. #Vztrajno. #SingleInstance, Force. #e:: Zaženi, lupina explorer.exe{20D04FE0-3AEA-1069-A2D8-08002B30309D}
Kopirajte to besedilo v beležnico in ga shranite s pripono *.ahk. Prenesite in namestite Programska oprema AutoHotkey. Po tem boste lahko prevedli izvedljivo datoteko z desnim klikom na datoteko AHK.
Tukaj lahko dobite pripravljeno za uporabo prevedeno datoteko ThisPCLauncher.exe, tako da vam niti ni treba namestiti AutoHotkey ali shraniti zgornji skript:
Prenesite ThisPCLauncher
Samo zaženite aplikacijo, dodelila bo tipke Win + E, da odprete ta računalnik! Za to nalogo je zelo preprosta in učinkovita rešitev.
Lahko narediš Ta PCLauncher teči z operacijskim sistemom Windows. Takole:
- Skupaj pritisnite tipki za bližnjice Win + R na tipkovnici (Nasvet: glejte celoten seznam vseh bližnjic na tipkovnici Windows s tipkami Win).
- V polje Zaženi vnesite naslednje:
lupina: zagon
Zgornje besedilo je poseben ukaz lupine za neposredno odpiranje zagonske mape. Oglejte si našo ekskluzivo seznam ukazov lupine v sistemu Windows 10.
- Vstavite ThisPCLauncher.exe v odprto zagonsko mapo tako, da ga kopirate in prilepite ali prilepite njegovo bližnjico. To je to. Končali ste. Zdaj se bo skript naložil ob zagonu.
Ta računalnik se bo namesto Domov odprl v operacijskem sistemu Windows 10 iz opravilne vrstice in z bližnjičnimi tipkami Win + E.