Odstranite uporabnika iz distribucije WSL Linux v sistemu Windows 10
Morda imate več uporabniških računov v distribuciji WSL Linux. Ta objava prikazuje, kako odstraniti uporabniški račun iz WSL Linux v sistemu Windows 10.
Oglas
Funkcija WSL zagotavlja možnost izvornega zagona Linuxa v sistemu Windows 10. WSL pomeni podsistem Windows za Linux, ki je bil sprva omejen samo na Ubuntu. Sodobne različice WSL omogočajo namestitev in zagon več distribucij Linuxa iz trgovine Microsoft Store.

Po omogočanje WSL, lahko namestite različne različice Linuxa iz trgovine. Uporabite lahko naslednje povezave:
- Ubuntu
- openSUSE skok
- SUSE Linux Enterprise Server
- Kali Linux za WSL
- Debian GNU/Linux
in več.
Ko ti zaženite distribucijo WSL prvič odpre okno konzole s vrstico napredka. Po nekaj trenutkih čakanja boste pozvani, da vnesete novo ime uporabniškega računa in njegovo geslo. Ta račun bo vaš privzeti uporabniški račun WSL ki bo uporabljen za samodejno prijavo vsakič, ko zaženete trenutno distribucijo. Prav tako bo vključen v skupino 'sudo', da bi mu omogočil izvajanje ukazov
povišan (kot koren).Vsaka distribucija Linuxa, ki se izvaja v podsistemu Windows za Linux, ima svoje uporabniške račune in gesla za Linux. Vsakič boste morali konfigurirati uporabniški račun za Linux dodajte distribucijo, ponovno namestite ali ponastavite. Uporabniški računi Linuxa niso neodvisni samo glede na distribucijo, neodvisni so tudi od vašega uporabniškega računa Windows.
Če želite odstraniti uporabnika iz distribucije WSL Linux v sistemu Windows 10,
- Zaženite svojo distribucijo WSL Linux, npr. Ubuntu.

- Izvedite ukaz
sudo deluser. - Zamenjajte del z dejanskim uporabniškim imenom, ki ga želite ustvariti.
- Ob pozivu vnesite svoje trenutno geslo.
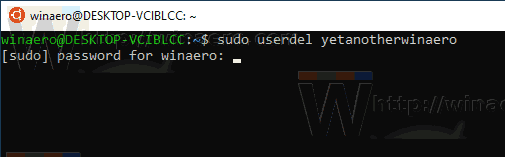
- Uporabniški račun bo odstranjen.

Končali ste.
Opomba: Če vaš uporabniški račun ni del sudoers, morate preklopiti na privzetega uporabnika koren. Uporabite naslednje ukaze, da spremenite privzetega uporabnika koren v distribuciji WSL.
- Ubuntu:
ubuntu config --default-user root - openSUSE Leap 42:
openSUSE-42 config --default-user root - SUSE Linux:
SLES-12 config --default-user root - Debian:
debian config --default-user root - Kali Linux:
kali config --default-user root
Po tem izvedite ukaz zavajalec , torej samo izpustite ukaz sudo.
Če v zgornjih ukazih zamenjate 'root' z drugim imenom uporabniškega računa, lahko obnovite svoj privzeti uporabniški račun za distribucijo.
Povezani članki.
- Dodajte uporabnika v distribucijo WSL Linux v sistemu Windows 10
- Posodobite in nadgradite WSL Linux Distro v sistemu Windows 10
- Zaženite WSL Linux Distro kot določenega uporabnika v sistemu Windows 10
- Ponastavite in odjavite WSL Linux Distro v sistemu Windows 10
- Ponastavi geslo za WSL Linux Distro v sistemu Windows 10
- Vsi načini za zagon distribucije WSL Linux v sistemu Windows 10
- Nastavite privzeto distribucijo WSL Linux v sistemu Windows 10
- Poiščite zagnane distribucije WSL Linux v sistemu Windows 10
- Prekinite zagon distribucije WSL Linux v sistemu Windows 10
- Odstranite Linux iz navigacijskega podokna v sistemu Windows 10
- Izvozi in uvozi WSL Linux Distro v Windows 10
- Dostopajte do datotek WSL Linux iz sistema Windows 10
- Omogočite WSL v sistemu Windows 10
- Nastavite privzetega uporabnika za WSL v sistemu Windows 10
- Windows 10 Build 18836 prikazuje datotečni sistem WSL/Linux v File Explorerju


