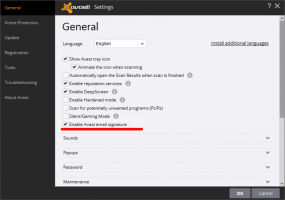Kako preprečiti, da bi se Windows 10 samodejno znova zagnal zaradi namestitve posodobitev

Windows 10 je konfiguriran za samodejno namesti posodobitve iz škatle. Mnogi uporabniki operacijskega sistema Windows zelo zamerijo to spremembo, vendar Microsoft ne popušča in še naprej vsiljuje posodobitve in ne dovolite izbire za selektivni prenos in jih namestite. Nekatere izdaje tega OS uporabniku niti ne dovoljujejo spreminjanja nastavitev Windows Update. Morda boste opazili, da izvede samodejni ponovni zagon, ko so posodobitve nameščene ob določenem času. To je lahko zelo nadležno, če niste načrtovali ponovnega zagona računalnika in ste bili zaposleni z nekaterimi pomembnimi stvarmi. Lahko se znova zažene, medtem ko nekaj gledate v YouTubu ali opravljate kakšno pomembno spletno transakcijo. Na srečo je mogoče spremeniti obnašanje operacijskega sistema in preprečiti, da bi se Windows 10 samodejno znova zagnal za namestitev posodobitev.
Kako trajno ustaviti ponovni zagon sistema Windows 10 po namestitvi posodobitev
Spodnje informacije veljajo samo za različico RTM za Windows 10 (10240). Nasvet: glejte Kako najti Različica Windows 10, ki jo uporabljate.
- Odprite urejevalnik registra.
- Pojdite na naslednji registrski ključ:
HKEY_LOCAL_MACHINE\SOFTWARE\Policies\Microsoft\Windows\WindowsUpdate\AU
Če tega ključa nimate, ga preprosto ustvarite.
Nasvet: lahko dostop do katerega koli želenega ključa registra z enim klikom. - Tukaj ustvarite novo vrednost DWORD z imenom NoAutoRebootWithLoggedOnUsers in nastavite na 1.
- Znova zaženite računalnik da spremembe začnejo veljati.
To je to. Zdaj se Windows 10 ne bo samodejno znova zagnal za trenutno prijavljenega uporabnika.
To je to.