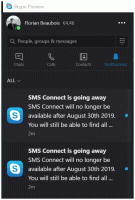Kako onemogočiti ali odstraniti Windows Media Player v sistemu Windows 10
Windows Media Player lahko onemogočite ali odstranite v sistemu Windows 10, če za predvajanje zvočnih in video datotek uporabljate kakšno drugo aplikacijo. Številni uporabniki so že prešli na napredne odprtokodne aplikacije, kot sta VLC in SMPlayer, zato stari dobri WMP ne uporabljajo. Tudi Microsoft je ne nastavi več kot privzeto glasbeno aplikacijo v sistemu Windows 10.
Tako kot MS Paint, ki je uspel preživeti številne "sodobne alternative", Windows Media Player ostaja v sistemu Windows 10 in ga dejansko ljubijo milijoni ljudi po vsem svetu. Če pa menite, da dobrega starega Windows Media Playerja ne potrebujete več, vam Windows 10 omogoča, da onemogočite Windows Media Player ali ga za vedno izbrišete. Ta priročnik vam bo pokazal, kako odstraniti Windows Media Player iz sistema Windows 10.
Začnimo z onemogočanjem predvajalnika Windows Media Player v sistemu Windows 10. To je zaželena možnost, ki vam bo omogočila hitro obnovitev WMP, ko ga boste znova potrebovali.
Onemogočite Windows Media Player v sistemu Windows 10
- Pritisnite Zmaga + R na tipkovnici in v pogovorno okno Zaženi vnesite naslednji ukaz:
izbirne funkcije. Pritisnite Enter. - Windows bo odprl okno Funkcije sistema Windows. Na seznamu izbirnih funkcij poiščite Medijske funkcije možnost in jo razširite.
- Odstranite kljukico z Windows Media Player potrditveno polje.
- Windows vas bo opozoril, da bi onemogočanje nekaterih izbirnih funkcij lahko vplivalo na druge zmogljivosti in programe sistema Windows. Kliknite da tukaj.
- Kliknite V redu in počakajte, da Windows onemogoči Windows Media Player.
Tako izklopite Windows Media Player v sistemu Windows 10. Če se odločite, da ga vrnete, preprosto ponovite zgoraj opisani postopek in dodajte kljukico Windows Media Player možnost.
Tukaj je opisano, kako izbrisati Windows Media Player v sistemu Windows 10. Vendar je treba omeniti, da se brisanje WMP ne razlikuje veliko od onemogočanja. Še vedno lahko hitro obnovite izbrisano aplikacijo Windows Media Player, ne da bi prenesli datoteke ali odprli nekatera spletna mesta.
Izbrišite Windows Media Player v sistemu Windows 10
- Odprite meni Start ali Iskanje Windows z uporabo Zmaga + S bližnjico.
- Vnesite Windows Media Player v iskalnem polju.
- V rezultatih iskanja poiščite Windows Media Player in kliknite na Odstrani v desnem podoknu.
- Windows bo zdaj odprl aplikacijo Nastavitve sistema Windows na Izbirne funkcije stran. Na seznamu poiščite Windows Media Player in ga kliknite, da izberete.
- Kliknite Odstrani. Upoštevajte, da Windows ne bo prikazal potrditve, ko kliknete Odstrani gumb. Bo izbrišite Windows Media Player takoj.
In tako izbrišete Windows Media Player v sistemu Windows 10.
Končno lahko hitro obnovite odstranjeno medijsko aplikacijo, če si premislite.
Obnovite izbrisani predvajalnik Windows Media Player
Če želite obnoviti izbrisani predvajalnik Windows Media Player, naredite naslednje.
- Odprto Nastavitve sistema Windows uporabljati Zmaga + jaz bližnjico ali katero koli drugo metodo.
- Pojdi do Aplikacije > Aplikacije in funkcije.
- Kliknite na Izbirne funkcije povezava.
- Kliknite Dodajte funkcijo.
- Za iskanje uporabite iskalno vrstico Windows Media Player na seznamu razpoložljivih funkcij.
- Postavite kljukico poleg Windows Media Player in kliknite Namestite. Počakajte, da sistem namesti aplikacijo.
Zdaj lahko uporabite meni Start ali Windows Search, da poiščete in zaženete Windows Media Player.