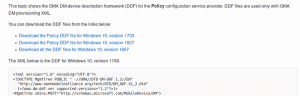Kako omogočiti DNS prek HTTPS v sistemu Windows 10
DNS prek HTTPS lahko omogočite v sistemu Windows 10 (DoH) v sistemu Windows 10 z eno od metod, ki so na voljo v operacijskem sistemu, vključno z nastavitvami in registrom. DNS-over-HTTPS je relativno mlad spletni protokol. Njegov primarni cilj je povečati zasebnost in varnost uporabnikov s preprečevanjem prisluškovanja in manipulacije podatkov DNS s strani napadi človek v sredini z uporabo protokola HTTPS za šifriranje podatkov med odjemalcem DoH in DNS, ki temelji na DoH razreševalec.

Načrt za podporo DoH v sistemu Windows 10 je bilo razkrito s številnimi načeli, ki jih bo Microsoft uporabil pri implementaciji funkcije v OS. Microsoft je že leta 2019 nameraval uvesti podporo za šifriranje prometa DNS, vendar so uporabniki lahko to novo funkcijo preizkusili šele leta 2020. Windows 10 Build 19628 je bila torej prva različica, ki je vključevala podporo DoH.
Oglas
Ta objava vam bo pokazala, kako omogočiti in konfigurirati funkcijo DNS prek HTTPS (DoH) v sistemu Windows 10.
Omogočite DNS prek HTTPS v sistemu Windows 10
- Odprite Aplikacija za nastavitve. Lahko pritisnete Zmaga + jaz da se hitreje odpre.
- Pomaknite se do Omrežje in internet > Status.

- Kliknite na Lastnosti.

- Na naslednji strani kliknite na Uredi gumb pod Nastavitve DNS.
- Izberite Priročnik.
- Določite strežnike DNS, ki podpirajo DoH (glejte seznam v naslednjem poglavju).
- Izberite Samo šifrirano (DNS prek HTTPS) iz V Prednostno šifriranje DNS spustni meni za vsakega od strežnikov.

- Če uporabljate IPv6 DNS, ponovite prejšnji korak za njegovo konfiguracijo.
- Na koncu kliknite na Shrani gumb.

Končali ste. Če želite ugotoviti, da DoH dejansko deluje, se pomaknite navzdol po vsebini strani z omrežnimi nastavitvami. Poleg tega bi morali videti "Šifrirano". DNS naslov vrednost na Lastnosti stran.
Seznam javnih strežnikov DNS, ki podpirajo šifriranje, najdete v spodnji tabeli.
Seznam strežnikov, ki podpirajo DoH
Uporabite lahko naslednje javne strežnike DNS prek HTTPS.
| Lastnik strežnika | naslovi IPv4 | naslovi IPv6 |
| Cloudflare | 1.1.1.1 1.0.0.1 |
2606:4700:4700::1111 2606:4700:4700::1001 |
| 8.8.8.8 8.8.4.4 |
2001:4860:4860::8888 2001:4860:4860::8844 |
|
| Quad9 | 9.9.9.9 149.112.112.112 |
2620:fe:: fe 2620:fe:: fe: 9 |
Če pa vaša različica Windows 10 ne dovoljuje vklopa DNS prek HTTPS v nastavitvah, npr. manjkajo možnosti, lahko uporabite prilagoditev registra, da storite enako. To je alternativna metoda za aplikacijo Nastavitve.
V registru vklopite DNS prek HTTPS
- Odprite urejevalnik registra. Pritisnite Win + R in vnesite
regeditv polju Run. - Pojdite na naslednji registrski ključ.
HKEY_LOCAL_MACHINE\SYSTEM\CurrentControlSet\Services\Dnscache\Parameters. - Na desni spremenite ali ustvarite novo 32-bitno vrednost DWORD Omogoči AutoDoh.
- Nastavite njeno vrednost na
2.
- Znova zaženite Windows 10.
To bo aktiviralo DNS prek HTTPS, tako da bo Windows 10 začel pošiljati in prejemati promet DNS prek varnih, šifriranih strežnikov. Vendar morate spremeniti naslov strežnika DNS v enega iz zgornje tabele. Tukaj je opisano, kako lahko nastavite naslov strežnika DNS.
Po omogočitvi DoH spremenite naslov strežnika
- Odprite klasična nadzorna plošča. Pritisnite Win + R in vnesite
nadzorv polju Run, nato pritisnite Vnesite. - Pojdi do Nadzorna plošča\Omrežje in internet\Središče za omrežje in skupno rabo.
- Na desni kliknite na Spremenite lastnosti adapterja.

- V Omrežne povezave okno, dvokliknite svojo omrežno povezavo.

- Kliknite Lastnosti v naslednjem oknu.

- V Lastnosti adapterja, izberite Internetni protokol različice 4 (TCP/IPv4) vnos in kliknite na Lastnosti gumb.

- Izberite možnost "Uporabite naslednje naslove strežnika DNS:"na General zavihek. Vnesite naslov strežnika DNS, ki podpira DoH.

- Če vaša omrežna konfiguracija vključuje IPv6, podajte strežnike IPv6 za Internetni protokol različice 6 (TCP/IPv6) možnost.
- Kliknite v redu da uporabite spremembo.
Končali ste.
Končno lahko preverite, ali DNS prek HTTPS deluje za vas, potem ko uporabite prilagoditev registra in zgoraj navedene spremembe. Delovanje lahko preverite tako, da iz vaše naprave ne vidite več prometa DNS z golim besedilom.
Preverite, ali vaše nastavitve DNS prek HTTPS delujejo
- Odpri a ukazni poziv kot skrbnik.
- Vnesite in zaženite naslednji ukaz, da ponastavite filter omrežnega prometa:
odstranite filter pktmon. - Vnesite in zaženite naslednji ukaz, da dodate prometni filter za vrata 53, ki jih uporablja klasični DNS vrat:
pktmon filter dodaj -p 53. - Zaženite naslednji ukaz, da začnete beleženje prometa v realnem času:
pktmon start --etw -m v realnem času. - Vsi paketi vrat 53 bodo natisnjeni v ukazno vrstico. Če DoH deluje, tukaj ne bi smeli videti prometa.

To je to.
Povezani članki:
- Omogočite DNS prek HTTPS v Microsoft Edge
- Kako omogočiti DNS prek HTTPS (DoH) v Operi
- Omogočanje DNS prek HTTPS v Chromu (DoH)
- Omogočite DNS prek HTTPS v Firefoxu