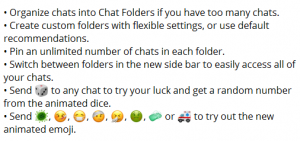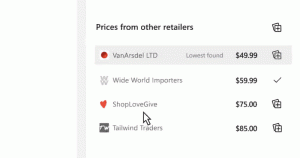Naj se opravilna vrstica samodejno skrije v tabličnem načinu sistema Windows 10
Kako narediti, da se opravilna vrstica samodejno skrije v tabličnem načinu sistema Windows 10
Tablični način je poseben način, usmerjen na zaslon na dotik v sistemu Windows 10. Ko je omogočeno, spremeni obnašanje menija Start in ga spremeni v celozaslonsko izkušnjo Start. Univerzalne aplikacije odprejo tudi celozaslonske aplikacije, namizne aplikacije pa se odprejo maksimalno v načinu tabličnega računalnika. S posodobitvijo za obletnico sistema Windows 10 je Microsoft dodal možnost samodejnega skrivanja opravilne vrstice v načinu tabličnega računalnika. Tukaj je opisano, kako omogočiti to uporabno funkcijo.
Oglas
Začenši z nedavno izdano različico sistema Windows 10 build 14328, je možno, da se opravilna vrstica samodejno skrije, ko je v Način tabličnega računalnika. To lahko storite tako, da v aplikaciji Nastavitve vklopite ustrezno možnost. Postopek je skoraj podoben tistemu, kar morate storiti samodejno skrije opravilno vrstico v običajnem namiznem načinu.
Opomba: ko je opravilna vrstica skrita, povlecite od spodnjega kota zaslona do sredine zaslona, da se prikaže. zaradi iste kretnje bo izginil.
Če želite, da se opravilna vrstica samodejno skrije v tabličnem načinu v sistemu Windows 10
- Odprite nastavitve.
- Pojdite na Sistem > Tablični računalnik stran.
- Na desni strani kliknite na povezavo Spremenite dodatne nastavitve tabličnega računalnika.
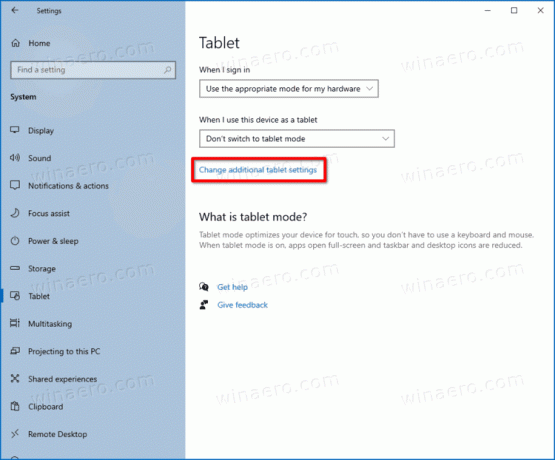
- Na naslednji strani vklopite možnost Samodejno skrije opravilno vrstico v načinu tabličnega računalnika.
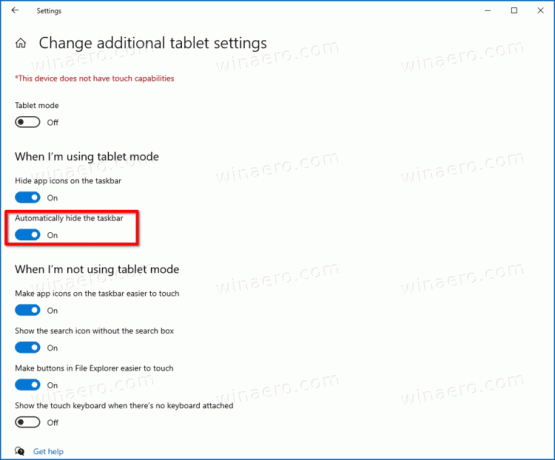
- Omogočili ste samodejno skrivanje opravilne vrstice v načinu tabličnega računalnika.
Enako lahko storite na strani Personalizacija v nastavitvah.
Opravilna vrstica samodejno skrije v nastavitvah za prilagajanje
- Odprite nastavitve.
- Pojdite na Prilagajanje > Opravilna vrstica.
- Na desni strani omogočite Samodejno skrije opravilno vrstico v načinu tabličnega računalnika možnost preklopa.

Končali ste!
Druga možnost je, da uporabite popravek registra. To je mogoče storiti na naslednji način.
Uporaba nastavitve registra
- Odprite urejevalnik registra.
- Pojdite na naslednji registrski ključ:
HKEY_CURRENT_USER\SOFTWARE\Microsoft\Windows\CurrentVersion\Explorer\Advanced. Ti lahko z enim klikom dostopate do želenega registrskega ključa. - Če takšnega ključa nimate, ga preprosto ustvarite.
- Na desni strani ustvarite novo 32-bitno vrednost DWORD z imenom Opravilna vrsticaAutoHideInTabletMode. Upoštevajte, da tudi če uporabljate 64-bitni Windows, še vedno morate ustvariti 32-bitno vrednost DWORD.
- Nastavite podatke o vrednosti na 1, da omogočite samodejno skrivanje opravilne vrstice.

- Podatki o vrednosti 0 bodo onemogočili samodejno skrivanje opravilne vrstice.
- Za uveljavitev sprememb, narejenih z urejanjem registra, boste morali Odjava iz vašega računa Windows 10 in se znova prijavite.
To je to.