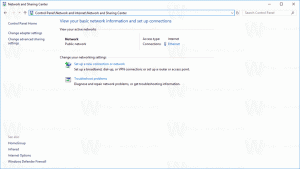Omogočite temne naslovne vrstice z barvo poudarka po meri v sistemu Windows 10
Kot morda že veste, vam Windows 10 omogoča preklapljanje med temnimi in svetlimi temami. To lahko storite z nastavitvami. Ustrezne možnosti se nahajajo pod Personalizacija -> Barve. Prav tako lahko prilagodite barvo poudarka in jo uporabite v meniju Start in opravilni vrstici ter/ali naslovnih vrsticah okna. S preprosto prilagoditvijo registra lahko omogočite črno barvo samo za naslovne vrstice in obdržite trenutno barvo okenskih okvirjev (npr. privzeto modro barvo).
Oglas
V času razvoja sistema Windows 10 so bile njegove možnosti personalizacije večkrat spremenjene. Najnovejša različica OS omogoča omogočanje in onemogočanje barv posamezno za naslovne vrstice in opravilno vrstico. Prav tako je mogoče s posebnim pogovornim oknom določiti barvo po meri kot barvo poudarka.
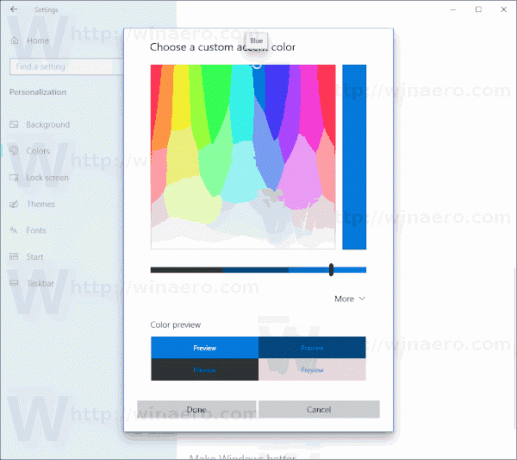
Windows 10 ponuja novo svetlobno temo ki uporabi bledo sivo barvo za meni Start, opravilno vrstico in podokno akcijskega centra. Obstajajo številne možnosti, ki omogočajo prilagajanje teme in nastavitev teme aplikacije na svetlo ali temno ločeno od opravilne vrstice.

Na žalost Windows 10 ne dovoljuje spreminjanja barve naslovne vrstice, ne da bi spremenili barvo poudarka. Tukaj je, kako je to mogoče storiti.
Če želite omogočiti temne naslovne vrstice z barvo poudarka po meri v sistemu Windows 10, naredite naslednje.
- Odprto Nastavitve in se pomaknite do Personalizacija > Barve.
- Izklopite (počistite) Naslovne vrstice in obrobe oken možnost.

- zdaj, Odprite urejevalnik registra.
- Pojdite na naslednji registrski ključ:
HKEY_CURRENT_USER\SOFTWARE\Microsoft\Windows\DWM
Nasvet: lahko dostop do katerega koli želenega ključa registra z enim klikom.
- Ustvarite ali spremenite 32-bitno vrednost DWORD, imenovano Razširjenost barv. Nastavite na 1.
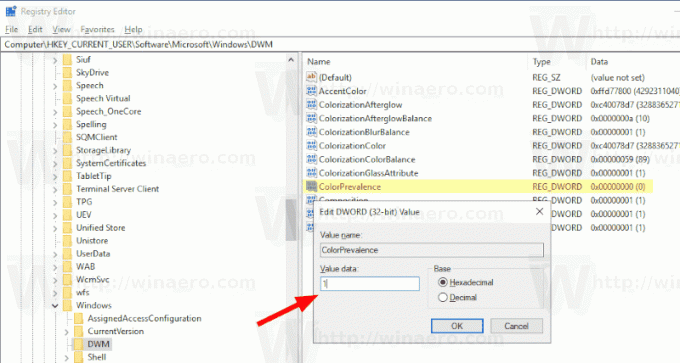
- Zdaj pa uredite AccentColor vrednost in jo nastavite na
ff3d3d3d.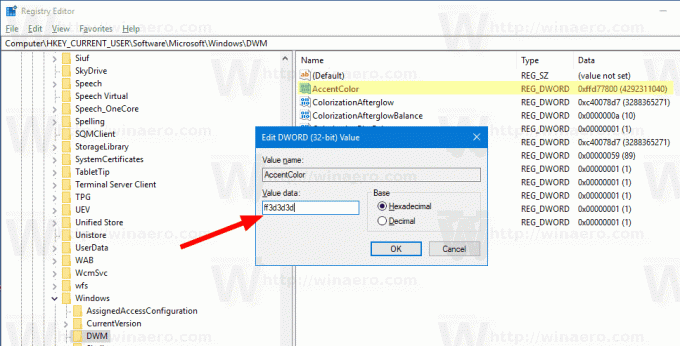
- Zdaj samo spremenite ozadje, da bodo spremembe začele veljati. Pojdi do Personalizacija -> Ozadje in izberite katero koli sliko.
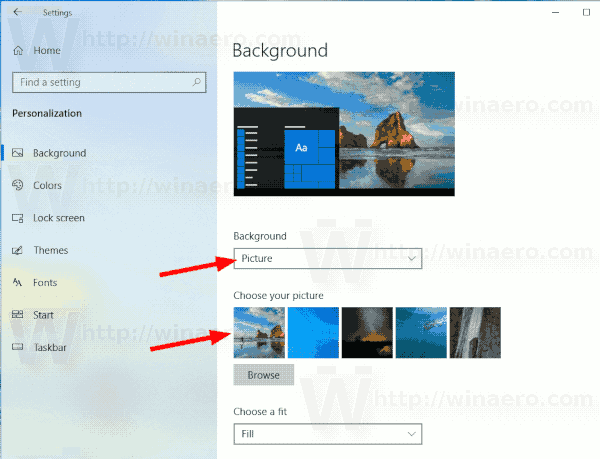
Rezultat bo naslednji. Upoštevajte, da čeprav je naslovna vrstica temne barve, barva poudarka še vedno ostaja modra, kot je bila pred prilagoditvijo.

Opomba: Ko spremenite barvo poudarka z nastavitvami, bo ponastavila barvo naslovne vrstice in odpravila zgoraj opisane prilagoditve. Ponoviti jih boste morali ročno.
Prav tako lahko spremenite barvo neaktivnih naslovnih vrstic v sistemu Windows 10. Ustvarite novo 32-bitno vrednost DWORD AccentColorInactive in jo nastavite na želeno barvno vrednost.
Da prihranite svoj čas, lahko uporabite moj brezplačni program Winaero Tweaker. Ustrezna možnost je že na voljo v aplikaciji:
 Winaero Tweaker lahko prenesete tukaj:
Winaero Tweaker lahko prenesete tukaj:
Prenesite Winaero Tweaker
Pravzaprav ta popravek ni nov. To smo že obravnavali v naslednjih člankih:
- Nastavite barvno opravilno vrstico, vendar imejte naslovne vrstice bele v sistemu Windows 10
- Omogočite barvne naslovne vrstice, vendar naj bo opravilna vrstica črna v sistemu Windows 10
Drugi zanimivi članki:
- Dodajte kontekstni meni načina Windows v sistemu Windows 10 (svetla ali temna tema)
- Dodajanje kontekstnega menija načina aplikacije v sistemu Windows 10
- Prenesite novo ozadje Light Windows 10
- Omogočite temno temo v fotografijah v sistemu Windows 10
- Kako omogočiti temno temo v programu Microsoft Edge