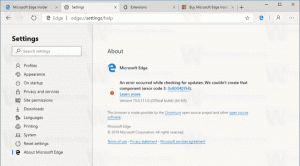Prilagodite ikone menija za pošiljanje v sistemu Windows 10
Kontekstni meni Pošlji v Raziskovalcu datotek v sistemu Windows 10 privzeto vsebuje različne elemente, kot so namizje, Bluetooth, pošta in tako naprej. Morda ste opazili, da lahko nekatere aplikacije razširijo meni Pošlji z lastnimi bližnjicami. Skype na primer postavi svojo ikono v meni Pošlji. Tukaj je opisano, kako prilagodite ikone za elemente, ki jih vidite v meniju Pošlji v sistemu Windows 10.
Oglas
V sistemu Windows 10 kontekstni meni Pošlji v Raziskovalcu vsebuje različne elemente:
- Stisnjena mapa – omogoča dodajanje izbrane datoteke ali mape znotraj datoteke ZIP.
- Namizje – omogoča, da ustvarite bližnjico do izbrane datoteke in jo postavite neposredno na namizje.
- Dokumenti - omogoča pošiljanje izbranega predmeta v mapo Dokumenti.
- Prejemnik faksa - bo poslal izbor po faksu prek privzetega programa za faksiranje.
- Prejemnik pošte - izbor bo poslal po e-pošti prek privzetega e-poštnega programa.
- Odstranljivi pogoni in omrežne skupne rabe.
- Bluetooth naprava – omogoča pošiljanje datotek na seznanjeno napravo Bluetooth.

Uporabnik ga lahko razširi in v ta meni doda mape in aplikacije po meri.

Za podrobnosti si oglejte naslednji članek:
Kako dodati elemente po meri v meni Pošlji v sistemu Windows 10
V mapi Pošlji v sistemu Windows 10 sta shranjeni dve vrsti bližnjic. Nekatere od njih so običajne bližnjice, tako da lahko njihove ikone enostavno spremenite iz kontekstnega menija z desnim klikom z uporabo pogovornega okna Lastnosti.
Druge bližnjice so povezave do ustreznih objektov ActiveX (mape lupine). V njihovem primeru morate prilagodite ikono povezane mape lupine.
Naslednje bližnjice je mogoče prilagoditi prek njihovih lastnosti:
- Bluetooth naprava
- Prejemnik faksa
Naslednjo skupino bližnjic je treba prilagoditi tako, da prilagodite njihove mape lupine:
- Stisnjena (zipirana) mapa
- Namizje (ustvari bližnjico)
- dokumenti
- Prejemnik pošte
Poglejmo, kako je to mogoče storiti.
Če želite prilagoditi ikone menija Pošlji v operacijskem sistemu Windows 10, naredite naslednje.
- Odprto Raziskovalec datotek.
- V naslovno vrstico vnesite naslednje besedilo:
lupina: sendto. Pritisnite tipko Enter.
- Pritisnite in držite tipko Alt na tipkovnici in dvokliknite bližnjico, ki jo želite prilagoditi. Glej Kako hitro odpreti lastnosti datoteke ali mape v Windows File Explorerju.
- Preklopite na zavihek bližnjice in kliknite gumb Spremeni ikono ....

- V naslednjem pogovornem oknu izberite želeno ikono iz datoteke *.ICQ ali iz sistemskih datotek c:\windows\system32\imageres.dll, c:\windows\system32\shell32.dll in c:\windows\system32\ moricons.dll. Vsebujejo večino ikon sistema Windows.

Zgoraj opisana metoda je uporabna za Bluetooth naprava in Prejemnik faksa bližnjice.

Opomba: The lupina: sendto je poseben ukaz lupine, ki ga lahko uporabite za hitro odpiranje sistemskih map. Za podrobnosti preberite naslednje članke:
- Seznam ukazov lupine v sistemu Windows 10
- Seznam lokacij lupine CLSID (GUID) v sistemu Windows 10
Zdaj pa poglejmo, kako prilagoditi druge bližnjice, shranjene v Pošlji mapo.
Prilagodite bližnjice za pošiljanje tako, da spremenite njihove lupine map
- Odprite Aplikacija urejevalnik registra.
- Pomaknite se do ključa
HKEY_CURRENT_USER\Software\Classes\CLSID.Oglejte si, kako odpreti registrski ključ z enim klikom. - Tukaj je nov podključ.
 Za ključ uporabite eno od naslednjih imen:
Za ključ uporabite eno od naslednjih imen:
{888DCA60-FC0A-11CF-8F0F-00C04FD7D062} za stisnjeno (zipirano) mapo
{9E56BE61-C50F-11CF-9A2C-00A0C90A90CE} za namizje
{ECF03A32-103D-11d2-854D-006008059367} za dokumente
{9E56BE60-C50F-11CF-9A2C-00A0C90A90CE} za prejemnika pošte.
- Pod ključem CLSID, ki ste ga ustvarili, ustvarite nov podključ z imenom Privzeta ikona.

- Na desni strani dvokliknite na privzeti (neimenovani) parameter niza. Podatke o vrednosti nastavite na celotno pot do datoteke *.ico, ki jo želite uporabiti kot novo ikono.

- Če želite, da spremembe, ki jih izvede prilagoditev registra, začnejo veljati, morate Odjava in se prijavite v svoj uporabniški račun. Druga možnost je, da lahko znova zaženite lupino Explorer. Če to ne pomaga, ponastavite predpomnilnik ikon.
To bo spremenilo ikone samo za trenutnega uporabnika.

Namig: namesto datoteke *.ico lahko podate pot do datoteke DLL, ki vsebuje ikono in njeno številko vira ikone. To je na primer ikona nadzorne plošče: %SystemRoot%\system32\imageres.dll,-27.
Spremeni ikone za vse uporabnike
Če jih želite spremeniti za vse uporabnike, spremenite neimenovani vrednost Privzeta ikona podključ pod naslednjo vejo.
HKEY_CLASSES_ROOT\CLSID\{GUID}\Privzeta ikona
Uporabite naslednje vrednosti GUID:
{888DCA60-FC0A-11CF-8F0F-00C04FD7D062} za stisnjeno (zipirano) mapo
{9E56BE61-C50F-11CF-9A2C-00A0C90A90CE} za namizje
{ECF03A32-103D-11d2-854D-006008059367} za dokumente
{9E56BE60-C50F-11CF-9A2C-00A0C90A90CE} za prejemnika pošte.
Naredite to na naslednji način.
- Morate biti prijavljeni z administrativni račun nadaljevati.
- Prenesite Brezplačna programska oprema ExecTI in začni regedit.exe z uporabo. To bo odprlo Aplikacija urejevalnik registra z najvišjo stopnjo privilegijev. V nasprotnem primeru ne boste mogli spremeniti omenjenega registrskega ključa.
- Pojdite na ustrezno vejo registra in uredite pot ikone v registru.
To je to.
Povezani članki:
- Kako premakniti datoteke z menijem Pošlji v sistemu Windows 10
- Kako dodati elemente po meri v meni Pošlji v sistemu Windows 10
- Kako skriti pogone iz menija Pošlji v sistemu Windows 10
- Popravek Pošlji v stisnjeno (zipirano) mapo manjka v kontekstnem meniju sistema Windows 10
- Dodajte hitri zagon v meni Pošlji, da hitreje ustvarite nove bližnjice
- Spremenite katero koli ikono elementa nadzorne plošče v sistemu Windows 10 (mapa lupine)
- Spremenite ikono nadzorne plošče v sistemu Windows 10