Oglejte si hitrost ethernetnega ali wifi adapterja v sistemu Windows 10
V sistemu Windows 10 je Microsoft premaknil številne klasične programe nadzorne plošče v aplikacijo Nastavitve. To je aplikacija Metro, ustvarjena za zamenjavo nadzorne plošče tako za zaslone na dotik kot za klasične uporabnike namiznih računalnikov. Sestavljen je iz več strani, ki prinašajo nove možnosti za upravljanje sistema Windows 10, skupaj z nekaterimi starejšimi možnostmi, podedovanimi s klasične nadzorne plošče. To prisili uporabnike, da se ponovno naučijo osnovnih načinov upravljanja svojih osebnih računalnikov. V tem članku bomo videli, kako si ogledamo teoretično hitrost omrežnega adapterja ethernet ali wifi v sistemu Windows 10.
Oglas
Kot da to piše, so se številne nastavitve, povezane z omrežjem, že pojavile v aplikaciji Nastavitve v sistemu Windows 10. Medtem ko je klasični Network and Sharing Center prisoten v trenutno izdanih različicah Windows 10 build 10586 in Windows 10 build 14372 Insider Preview, morda vas bodo zanimale informacije o omrežnem vmesniku z novimi nastavitvami app. Evo, kako je to mogoče storiti.
-
Odprite aplikacijo Nastavitve v sistemu Windows 10.

- Pojdite na Omrežje in internet -> Ethernet, če uporabljate žično povezavo. Če je vaš omrežni adapter brezžičen, pojdite na Omrežje in internet -> Wi-Fi.

- Kliknite povezavo Spremenite lastnosti adapterja:
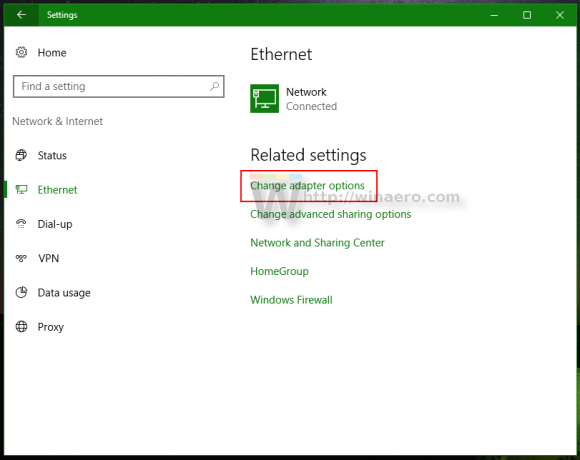
Odprlo se bo naslednje okno:
- Dvokliknite adapter, katerega hitrost morate vedeti. Naslednje pogovorno okno bo vsebovalo zahtevane informacije o hitrosti adapterja:
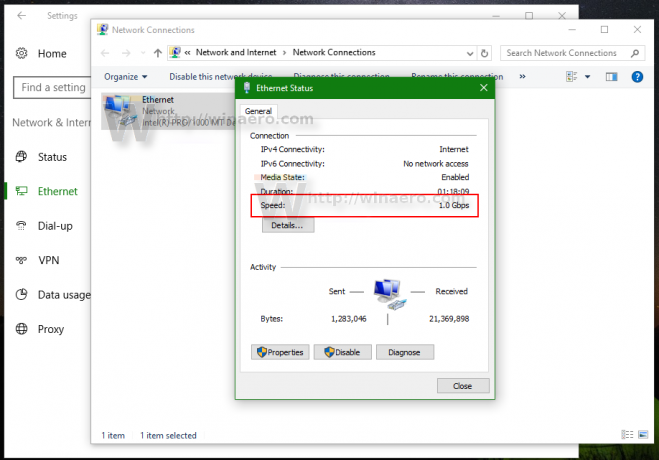
Upoštevajte, da je tukaj prikazana hitrost teoretična hitrost vašega omrežnega adapterja. Vaš dejanski med prenosom podatkov je morda nižji. Toda hitrost adapterja daje informacije o tem, ali je vaša ethernetna povezava na primer Fast Ethernet (100 Mbps) ali Gigabit Ethernet (1 Gbps). Prav tako vam lahko da predstavo o tem, koliko hkratnih MIMO pretokov podpira vaše omrežje Wi-Fi.
To je to.

