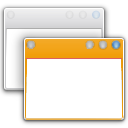Nastavite privzeti tiskalnik v sistemu Windows 10
Privzeti tiskalnik je tisti, na katerega so vsi dokumenti privzeto poslani za tiskanje. Zaradi nenehnih sprememb uporabniškega vmesnika v sistemu Windows 10 ima lahko veliko začetnikov težave pri spreminjanju privzetega tiskalnika. Evo, kako je to mogoče storiti.
Kot morda že veste, je Microsoft implementiral novo vedenje za tiskalnike v sistemu Windows 10. Od različice 10565 Windows 10 spremeni privzeti tiskalnik v nazadnje uporabljeno samodejno. Čeprav je to lahko koristno za nekatere uporabnike, bodo mnogi drugi morda raje ročno nastavili privzeti tiskalnik.
Evo, kako je to mogoče storiti.
Če želite nastaviti privzeti tiskalnik v sistemu Windows 10, naredite naslednje.
- Odprite Aplikacija za nastavitve.
- Pomaknite se na naslednjo stran: Nastavitve -> Naprave -> Tiskalniki in optični bralniki.
- Oglejte si možnost z imenom »Naj Windows upravlja moj privzeti tiskalnik«. Izklopite ga, kot je prikazano spodaj.
- Zdaj na seznamu izberite želeni tiskalnik.
- Kliknite na 'Upravljaj' gumb.
- Na naslednji strani kliknite na 'Nastavi privzeto' gumb.
Izbrani tiskalnik je zdaj vaš privzeti tiskalnik. Prav tako Windows 10 ne bo spremenil privzetega tiskalnika vsakič, ko v pogovornem oknu za tiskanje izberete kakšen drug tiskalnik.
Lahko pa uporabite klasično aplikacijo Nadzorna plošča, da nastavite privzeti tiskalnik v sistemu Windows 10.
Nastavite privzeti tiskalnik z nadzorno ploščo
- Odprite klasiko Aplikacija Nadzorna plošča.
- Pojdite na Strojna oprema in zvok \ Naprave in tiskalniki.
- Spodaj Tiskalniki, z desno tipko miške kliknite želeni tiskalnik.
- Izberite Nastavi kot privzeti tiskalnik iz kontekstnega menija.
- Če imate Naj Windows upravlja moj privzeti tiskalnik možnost omogočena, boste morali potrditi operacijo in onemogočiti funkcijo.
Tiskalnik bo zdaj nastavljen kot vaš privzeti tiskalnik.
Namig: Če imate na računalnik z operacijskim sistemom Windows 10 povezan lokalni ali omrežni tiskalnik, ga boste morda morali odpreti čakalno vrsto ali okno s stanjem tiskanja, da odstranite tiskalna opravila, ki so se zataknila ali začasno ustavili tiskanje. Z ukazom rundll32 lahko ustvarite posebno bližnjico, ki vam bo omogočila neposreden dostop do čakalne vrste za tiskanje z enim klikom. Oglejte si članek:
Odprite čakalno vrsto tiskalnika z bližnjico v sistemu Windows 10
Drugi zanimivi članki:
- Kako preprečiti, da bi Windows 10 spremenil privzeti tiskalnik
- Odprite čakalno vrsto tiskalnika v sistemu Windows 10
- Ustvarite bližnjico do mape tiskalnikov v sistemu Windows 10
- Počistite zagozdena opravila iz čakalne vrste tiskalnikov v sistemu Windows 10
- Ustvarite bližnjico do naprav in tiskalnikov v sistemu Windows 10
- Kontekstni meni Dodaj naprave in tiskalnike v sistemu Windows 10
- Dodajte naprave in tiskalnike v ta računalnik v sistemu Windows 10