Spremenite prag sličic opravilne vrstice na Prikaži seznam v sistemu Windows 10
V sistemu Windows 10 se na zaslonu prikaže predogled sličic, ko premaknete miškin kazalec nad gumb opravilne vrstice v delujoče aplikacije ali skupine aplikacij. Za eno okno prikaže eno sličico, za več oken pa več predogledov sličic zapored. Ko število odprtih oken doseže prag, opravilna vrstica prikaže odprta okna kot seznam namesto sličic. Tukaj je opisano, kako spremenite prag, da zmanjšate ali povečate število sličic, da jih spremenite v seznam.

Privzeta vrednost praga se lahko razlikuje glede na ločljivost zaslona in DPI. Na primer, za ločljivost 1024 x 768 prikaže sličice do 10 oken, vendar jih spremeni v seznam, ko se odpre 11. okno. Za 1920 x 1080 je prag privzeto 16 oken.
Oglas
Nasvet: Spremenite velikost sličice predogleda opravilne vrstice v sistemu Windows 10
Če želite spremeniti prag sličic opravilne vrstice, da prikažete okna kot seznam v sistemu Windows 10, naredite naslednje.
- Odprite Aplikacija za urejevalnik registra.
- Pojdite na naslednji registrski ključ.
HKEY_CURRENT_USER\SOFTWARE\Microsoft\Windows\CurrentVersion\Explorer\Taskband
Oglejte si, kako odpreti registrski ključ z enim klikom.
- Na desni spremenite ali ustvarite novo 32-bitno vrednost DWORD Število sličic.
Opomba: tudi če ste izvaja 64-bitni Windows še vedno morate ustvariti 32-bitno vrednost DWORD.
Nastavite njegovo vrednost v decimalni obliki na število sličic, ki jih želite za opravilno vrstico, preden se spremeni v seznam.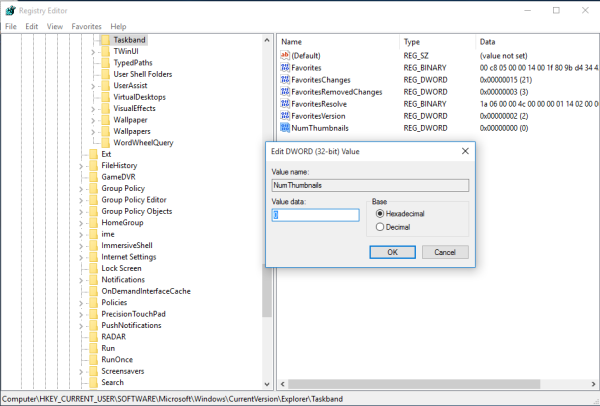
Če ga nastavite na 0, bo Windows 10 vedno prikazal seznam oken namesto sličic. - Če želite, da spremembe, ki jih izvede prilagoditev registra, začnejo veljati, morate Odjava in se prijavite v svoj uporabniški račun. Druga možnost je, da lahko znova zaženite lupino Explorer.
Končali ste.

Če želite obnoviti privzeto vedenje, morate izbrisati 32-bitno vrednost DWORD NumThumbnails pod ključem HKEY_CURRENT_USER\SOFTWARE\Microsoft\Windows\CurrentVersion\Explorer\Taskband. Potem, Odjava in se prijavite v svoj uporabniški račun oz znova zaženite lupino Explorer.
To je to.
Povezani članki:
- Spremenite širino gumba v opravilni vrstici v sistemu Windows 10
- Naredite samodejno skrivanje opravilne vrstice v sistemu Windows 10
- Naj bo opravilna vrstica popolnoma pregledna z zameglitvijo v sistemu Windows 10
- Skrij gumbe opravilne vrstice na več opravilnih vrsticah v sistemu Windows 10
- Skrij opravilno vrstico na več zaslonih v sistemu Windows 10
- Kako onemogočiti predogled sličic opravilne vrstice v sistemu Windows 10
- Kako omogočiti majhne gumbe opravilne vrstice v sistemu Windows 10
- Onemogoči kombiniranje gumbov v opravilni vrstici v sistemu Windows 10
- Pripnite katero koli datoteko v opravilno vrstico v sistemu Windows 10
- Pripnite skrbniški ukazni poziv v opravilno vrstico ali Start v sistemu Windows 10
- Spremenite zamik premikanja sličic v opravilni vrstici v sistemu Windows 10
- Spremenite zakasnitev pri predogledu sličice opravilne vrstice v živo v sistemu Windows 10
