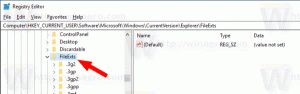Ponastavi aplikacijo nastavitev v sistemu Windows 10
Kako ponastaviti aplikacijo Nastavitve v sistemu Windows 10
Windows 10 prihaja s sodobno zamenjavo za klasični program nadzorne plošče, imenovan Nastavitve. Nastavitve je univerzalna aplikacija, ki se lahko uporablja namesto klasična nadzorna plošča na napravah z zaslonom na dotik in namiznih računalnikih z miško in tipkovnico. Sestavljen je iz več strani, ki prinašajo nove možnosti za konfiguracijo sistema Windows 10 skupaj z nekaterimi starejšimi možnostmi, podedovanimi s klasične nadzorne plošče.
V vsaki izdaji Windows 10 dobiva vse več klasičnih možnosti, pretvorjenih v sodobno stran v aplikaciji Nastavitve. Na neki točki lahko Microsoft popolnoma odstrani klasično nadzorno ploščo. Z operacijskim sistemom Windows 10 Microsoft želi, da uporabniki začnejo uporabljati aplikacijo Nastavitve za vsa opravila prilagajanja.
Od tega pisanja je klasična nadzorna plošča še vedno na voljo s številnimi možnostmi in orodji, ki niso na voljo v nastavitvah. Ima znan uporabniški vmesnik, ki ga mnogi uporabniki raje uporabljajo kot aplikacijo Nastavitve. Uporabljate lahko skrbniška orodja, upravljate uporabniške račune na računalniku na fleksibilen način, vzdržujete varnostne kopije podatkov, spreminjate funkcionalnost strojne opreme in še marsikaj.
Začetek v Windows 10 različica 2004, je Microsoft dodal skrito metodo za ponastavitev aplikacije Nastavitve. Lahko je koristno, če aplikacija ne deluje pravilno ali se sploh ne zažene.
Kot morda že veste, lahko uporabnik ponastavi aplikacije Store na strani z naprednimi lastnostmi. Oglejte si to objavo: Ponastavite aplikacijo Microsoft Store v sistemu Windows 10.
Če želite ponastaviti aplikacijo Nastavitve v sistemu Windows 10,
- Odprite meni Start. Kliknite ikono Windows v opravilni vrstici ali pritisnite Zmaga tipko na tipkovnici.
- Z desno miškino tipko kliknite na Nastavitve vstop.
- Izberite Več > Nastavitve aplikacije iz kontekstnega menija.
- Stran z naprednimi možnostmi za Nastavitve aplikacija se bo odprla. Tam pojdi na Ponastaviti oddelek.
- Kliknite na Ponastaviti gumb in potrdite operacijo v naslednjem pogovornem oknu.
Nasvet: če je vnos Nastavitve se ne prikaže v meniju Start, lahko dostopate do nje Napredne možnosti stran s tipkanjem Nastavitve v iskalnem polju:
Tam kliknite na Nastavitve aplikacije predmet in končali ste.
Nazadnje, obstaja alternativna metoda, ki jo lahko uporabite za ponastavitev aplikacije Nastavitve. Vključuje PowerShell.
Ponastavite aplikacijo Nastavitve v sistemu Windows 10 z uporabo PowerShell
- Odprite PowerShell kot skrbnik. Nasvet: lahko dodajte kontekstni meni »Odpri PowerShell kot skrbnik«..
- Vnesite ali kopirajte in prilepite naslednji ukaz:
Get-AppxPackage *windows.immersivecontrolpanel* | Ponastavi-AppxPackage. - Ker zgornji ukaz deluje od začetka v Windows 10 Build 20175, zato, če ni na voljo v vašem sistemu Windows 10, uporabite naslednjo možnost:
& {$manifest = (Get-AppxPackage *immersivecontrolpanel*).InstallLocation + '\AppxManifest.xml'; Add-AppxPackage -DisableDevelopmentMode -Register $manifest}. - Znova zaženite Windows 10.
To je to.
Zahvale gredo MSFTNEXT za napitnino.