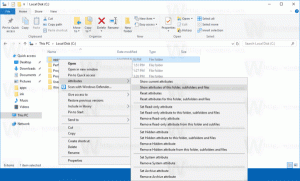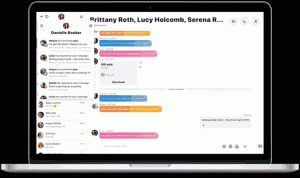Spremenite uro opravilne vrstice na 12-urno ali 24-urno obliko v sistemu Windows 10
Kako spremeniti uro opravilne vrstice v 12-urni ali 24-urni format v sistemu Windows 10
V operacijskih sistemih Windows XP in Windows Vista je bila opravilna vrstica tanjša, zato je bil v opravilni vrstici privzeto prikazan samo čas. Če ste opravilno vrstico naredili debelejšo, je pokazala datum, dan in čas. Toda prenovljena opravilna vrstica v sistemu Windows 10 že prikazuje datum in čas.
Datum v opravilni vrstici je prikazan v kratki obliki, čas pa v dolgi obliki. Oblika bo drugačna, odvisno od področne nastavitve in jezika sistema Windows, ki ga uporabljate.
Na primer, za Rusijo so privzete nastavitve nastavljene na 24-urni format časa, medtem ko je za ZDA nastavljen na 12-urni format.
Če želite spremeniti uro opravilne vrstice na 12-urni format v sistemu Windows 10,
- Odprto Nastavitve.
- Pomaknite se do Čas in jezik > Regija.
- Na desni kliknite na Spremenite formate podatkov povezava pod Podatki regionalnega formata.
- Na naslednji strani spremenite obliko časa na 9:40, če ne potrebujete prikazovanja vodilne ničle. Ali pa izberite vnos 09:40, če želite imeti vodilno ničlo.
- Končali ste.
Opomba: Enako lahko konfigurirate s klasično nadzorno ploščo. Lahko odprete klasiko Regijski programčekin nastavite 12-urni format časa pod Kratek čas na Formati zavihek pod Oblike datuma in časa. Izberite h: mm tt, oz hh: mm tt za vodilno ničelno možnost.
Podobno lahko nastavite opravilno vrstico tako, da prikazuje trenutni čas v 24-urni obliki.
Če želite spremeniti uro opravilne vrstice v 24-urni format v sistemu Windows 10,
- Odprto Nastavitve.
- Pomaknite se do Čas in jezik > Regija.
- Na desni kliknite na Spremenite formate podatkov povezava pod Podatki regionalnega formata.
- Na naslednji strani spremenite obliko časa na 9:40, če ne potrebujete prikazovanja vodilne ničle. Ali pa izberite vnos 09:40, da imate vodilno ničlo.
- Končali ste.
Opomba: Enako lahko konfigurirate s klasično nadzorno ploščo. Lahko odprete klasiko Regijski programčekin nastavite 24-urni format časa pod Kratek čas na Formati zavihek pod Oblike datuma in časa. Izberite V: mm, oz HH: mm za vodilno ničelno možnost.
To je to!
Zanimivi članki:
- Naredite, da ura opravilne vrstice prikazuje sekunde v sistemu Windows 10
- Premaknite uro na konec opravilne vrstice v sistemu Windows 10
- Dodajte ure za dodatne časovne pasove v sistemu Windows 10