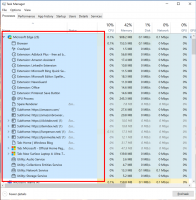Kako odpreti upravitelja opravil v sistemu Windows 11
Ta objava vam bo pokazala različne načine za odpiranje upravitelja opravil v sistemu Windows 11, od očitnih metod do manj znanih.
Vsi vedo, da morate za odpiranje upravitelja opravil v sistemu Windows 10 z desno miškino tipko klikniti opravilno vrstico in izbrati upravitelja opravil. To je najbolj priljubljen in najprimernejši način za zagon upravitelja opravil, saj je na voljo povsod skoraj kadar koli. Poleg bližnjice do upravitelja opravil ima kontekstni meni opravilne vrstice še nekaj možnosti, kot so upravljanje oken, možnost vklopa/izklopa različnih gumbov, prikaz ali skrivanje Cortane itd. Če ste vajeni teh ukazov v sistemu Windows 10, se po nadgradnji na Windows 11 pripravite na korenite spremembe.
Odprite upravitelja opravil v sistemu Windows 11
Upravitelja opravil v sistemu Windows 11 ne morete odpreti s kontekstnim menijem opravilne vrstice. Iz nekega popolnoma neznanega in nelogičnega razloga je Microsoft popolnoma opustil skoraj vse možnosti iz kontekstnega menija v sistemu Windows 11. Ostane le podplat
Nastavitve opravilne vrstice možnost. Postavlja se logično vprašanje: Kako odpreti upravitelja opravil v sistemu Windows 11? Ta članek vam pokaže, kje najdete upravitelja opravil v sistemu Windows 11.Kontekstni meni gumba Start (Win + X)
Najbližja možnost tisti, ki jo je odvzel Microsoft, je, da z desno tipko miške kliknete gumb menija Start, ki je zdaj na sredini. Če vam to ni všeč, se naučite onemogočite sredinsko opravilno vrstico v sistemu Windows 11.
Poiščite gumb menija Start (prvi s štirimi modrimi kvadratki) in ga kliknite z desno tipko miške. Izberite Upravitelj opravil.
Nasvet: ni treba z desno tipko miške klikniti gumba menija Start. Lahko pritisnete Zmaga + X in nato odprite upravitelja opravil v sistemu Windows 11.
Uporaba bližnjice na tipkovnici
Windows 11 je ohranil staro bližnjico, ki jo lahko uporabite za zagon upravitelja opravil. Pritisnite Ctrl + Shift + Esc za zagon aplikacije Task Manager v sistemu Windows 11 brez kontekstnih menijev ali dodatnih klikov. Ta bližnjica deluje od koder koli v operacijskem sistemu ali aplikacijah.
Še ena bližnjica na tipkovnici
Dobro staro Ctrl + Alt + Izbriši bližnjica je tudi klasičen način za odpiranje upravitelja opravil. Po desetletjih ti trije gumbi še naprej delujejo kot preprost način za oživitev sistema Windows, ko se obesi, ali za zagon upravitelja opravil. Čeprav je Windows 11 doživel nekaj pomembnih preoblikovanj in izboljšav, se je Microsoft odločil zapustiti Ctrl + Alt + Izbriši bližnjica nedotaknjena.
Pritisnite Ctrl + Alt + Izbriši, nato kliknite Upravitelj opravil.
Uporabite Windows Search, da odprete upravitelja opravil v sistemu Windows 11
Upravitelj opravil lahko zaženete v operacijskem sistemu Windows 11 kot katero koli drugo privzeto aplikacijo ali aplikacijo drugega proizvajalca z iskanjem Windows. Pritisnite gumb za iskanje v opravilni vrstici (lahko tudi uporabite Zmaga + S) ali odprite meni Start in začnite tipkati Upravitelj opravil. Windows 11 vam bo v rezultatih iskanja prikazal upravitelja opravil.
Neortodoksni načini za zagon upravitelja opravil v sistemu Windows 11
Obstajajo tudi drugi, manj hitri načini za zagon upravitelja opravil v sistemu Windows 11:
- Pritisnite Win + Rand enter
taskmgr. - Odprite File Explorer in pojdite na C:\\Windows\system32. Najti taskmgr.exe in ga zaženite.
- Končno lahko dodajte upravitelja opravil v kontekstne menije v sistemu Windows 11. To vam bo pomagalo najti aplikacijo kjer koli v sistemu, ne da bi prišli do menija Start ali uporabili bližnjice.
Pripnite Upravitelj opravil v opravilno vrstico
Če niste zadovoljni z nobeno metodo, ki smo jo pregledali zgoraj, jo lahko preprosto pripnete v opravilno vrstico. Po tem ga boste lahko zagnali natanko z enim klikom.
Če želite upravitelja opravil pripeti v opravilno vrstico, naredite naslednje.
- Odprite aplikacijo Upravitelj opravil s katero koli metodo, recimo z Ctrl + Shift + Esc.
- Z desno tipko miške kliknite ikono delujoče aplikacije v opravilni vrstici.
- V kontekstnem meniju izberite Pripni v opravilno vrstico.
Zdaj, tudi če ga zaprete, bo njegova ikona ostala vidna. Upravitelj opravil lahko kadar koli zaženete s klikom na pripeto ikono opravilne vrstice.
Dodajte upravitelja opravil v kontekstni meni namizja
Končno, še en način za hitro odpiranje upravitelja opravil je, da ga dodate v kontekstni meni namizja. Medtem ko imamo a posebna objava na to temo, tukaj so hitri koraki za izvedbo.
Če želite upravitelja opravil dodati v kontekstni meni namizja, naredite naslednje.
- Prenesite dve datoteki REG v arhiv ZIP z uporabo te povezave.
- Razpakirajte datoteke REG v katero koli mapo, ki jo želite.
- Dvokliknite datoteko
Dodaj upravitelja opravil v kontekstni meni.regda dodate upravitelja opravil v . - Potrdite zahtevo za nadzor uporabniškega računa, da dodate spremembe v register.
- Zdaj z desno tipko miške kliknite namizje in izberite Pokaži več možnosti.
Zdaj lahko odprete upravitelja opravil v sistemu Windows 11 iz menija z desnim klikom na namizju.
To je to. Zdaj veste, kako dostopati do upravitelja opravil v sistemu Windows 11.