Kako uporabljati Smart Copy v programu Microsoft Edge
Kako uporabljati Smart Copy v programu Microsoft Edge
Microsoft Edge zdaj podpira novo funkcijo Smart Copy. Oblikovanje ohranja nedotaknjeno, ko kopirate nekaj besedila s spletnega mesta in ga prilepite v druge programe, kot je urejevalnik besedil.
Oglas
Smart Copy je nova funkcija, ki bo uporabniku omogočila kopiranje in lepljenje povezav in slogov pisav, ki ohranjajo vsebino. To zagotavlja, da so tabele, naslovi in odstavki pravilno prilepljeni v dokument ali e-pošto.
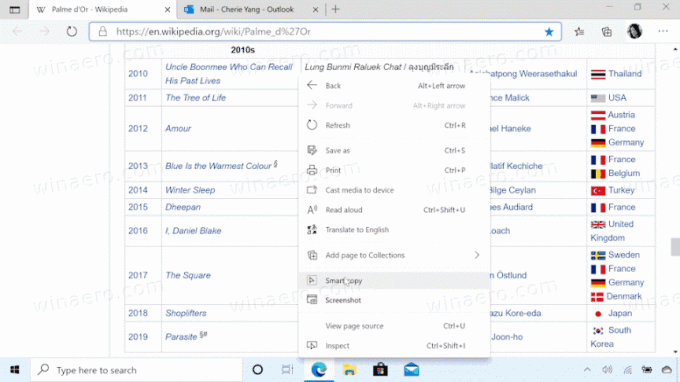
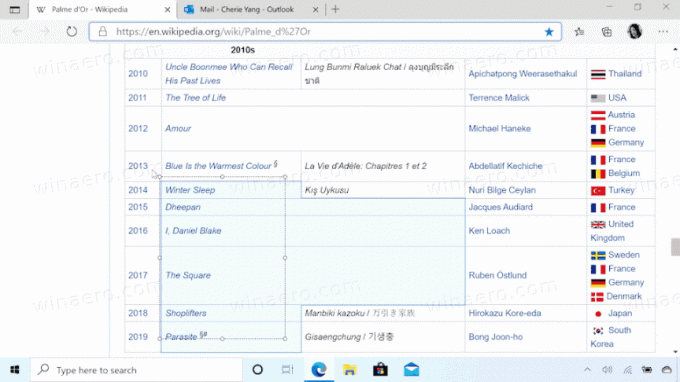
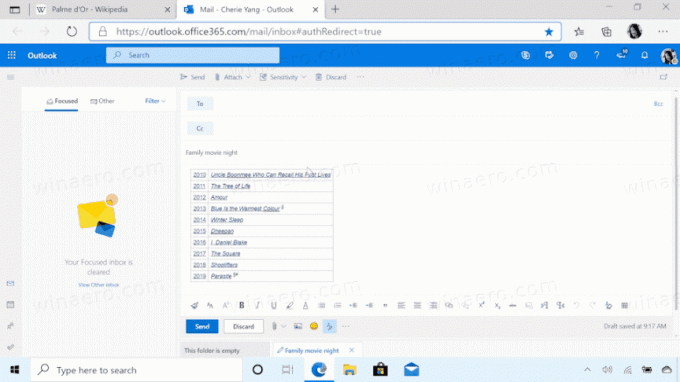
Microsoft opisuje značilnost, kot sledi.
Kopiranje in lepljenje vsebine iz spleta je lahko težavno – izbiranje vsebine je lahko zahtevno in lepljenje ni vedno videti tako kot izvirnik. Pametno kopiranje olajša izbiro, kopiranje in lepljenje vsebine, ki jo najdete po spletu, pri čemer ohranja oblikovanje, razmike in besedilo izvornega mesta. Z miško izberite katero koli območje ali vsebino (vključno z grafikoni, slikami itd.) in ko prilepite, bo dobil možnost prilepiti kot sliko ali ohraniti izvirno izvorno oblikovanje, kar vam prihrani dragoceno čas. To je eden od mnogih načinov, kako novi Microsoft Edge ponuja orodja, ki vam pomagajo biti bolj produktivni med brskanjem po spletu.
Začenši z Microsoft Edge Canary različica 88.0.705.0, nova Pametno kopiranje funkcija je na voljo uporabnikom. Ta objava vam bo pokazala, kako uporabljati Pametno kopiranje funkcija za izbiro, kopiranje in lepljenje vsebine v Microsoft Edge.
Za uporabo Smart Copy v programu Microsoft Edge
- Odprite Microsoft Edge.
- Odprite spletno stran, s katere želite kopirati vsebino.
- Zdaj pritisnite na
Ctrl+Shift+Xključi.
- Puščični kazalec miške se bo spremenil v kazalec za natančno izbiro. Tukaj lahko kliknete kjer koli na strani, da prekličete Smart Copy.
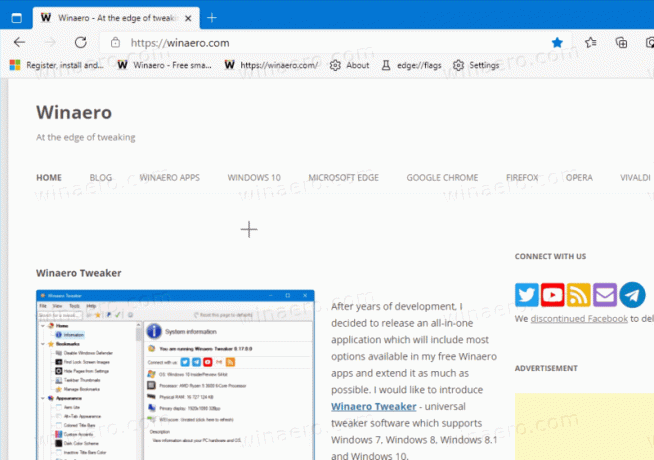
- Izberite želeno območje na strani, ki ga želite kopirati.
- Kliknite na
Kopiratipojavno okno.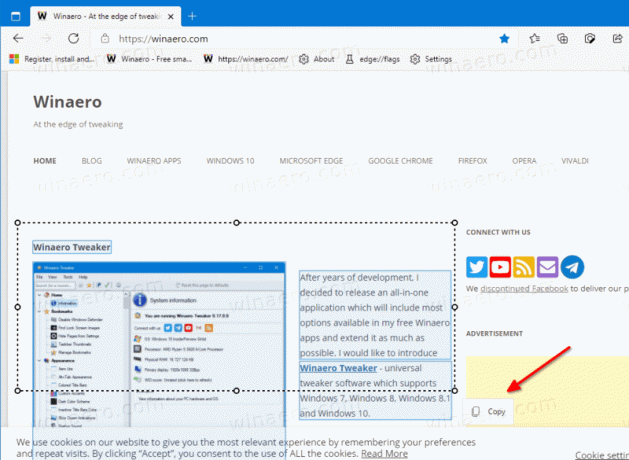
- The
Kopiranona kratko se prikaže obvestilo. Zdaj preklopite na drugo aplikacijo, da prilepite tisto, kar ste kopirali. Izvirno oblikovanje bo ohranjeno.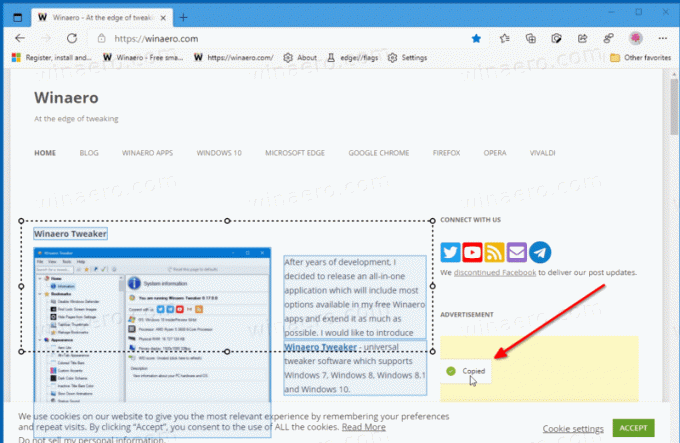
Upoštevajte, da je od zdaj element Smart Copy v kontekstnem meniju strani zatemnjen, če pa uporabite Ctrl + Shift + X bližnjične tipke, potem vse deluje v redu.



