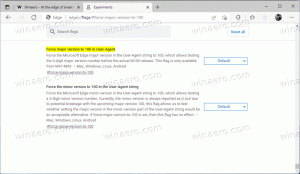Iščite izbrano besedilo v Googlu v kontekstnem meniju v Edge
Možnost iskanja po izbranem besedilu s privzetim iskalnikom je na voljo v vseh sodobnih brskalnikih. Opera, Firefox in Google Chrome ponujajo to možnost že iz škatle. Poglejmo, kako dobiti isto funkcijo v Microsoft Edge.
Microsoft Edge je novi privzeti brskalnik v sistemu Windows 10. Še vedno je v povojih, vendar se Microsoft močno trudi razširiti svojo funkcionalnost. Z vsako izdajo funkcij sistema Windows 10 postane Edge bolj bogat in uporaben.
Žal možnosti iskanja izbranega besedila na odprti strani z Googlom v Edgeu ni. Tukaj je razširitev tretje osebe, ki lahko doda to funkcijo v brskalnik.
Od tega pisanja razširitev ni na voljo v trgovini Windows, vendar jo je mogoče naložiti stransko.
Podrobno sem že opisal, kako stransko naložiti razširitve v brskalniku Edge. Glejte naslednji članek:
Kako stransko naložiti razširitev v Edge v sistemu Windows 10
Tukaj je kratka vadnica, kako to storiti.
Iščite izbrano besedilo v Googlu v kontekstnem meniju v Edge
Najprej naložimo razširitev z avtorjevega GitHuba. Repozitorij se nahaja TUKAJ.
Za pridobitev ZIP arhiva s pripono lahko uporabite naslednjo neposredno povezavo:
Prenesite razširitev Google-Context-Menu-Edge
Zdaj morate omogočiti možnost stranskega nalaganja razširitev v Edge.
- Odprite Edge.
- V naslovno vrstico vnesite ali kopirajte in prilepite naslednje:
o: zastave
Dobili boste naslednjo stran:
Namig: Če stran z zastavicami o: ni dostopna, si oglejte naslednji članek:Onemogočite stran z zastavicami o: v programu Microsoft Edge.
Tam se lahko naučite, kako onemogočite ali omogočite stran about: flags v Microsoft Edge. - Omogoči možnost Omogoči funkcije za razvijalce razširitev.
- Znova zaženite brskalnik, kot ste pozvani.
Zdaj imate v programu Microsoft Edge omogočeno možnost stranskega nalaganja razširitev. Namestimo razširitev Google-Context-Menu-Edge, ki ste jo prenesli.
Namestite razširitev Google-Context-Menu-Edge
- Izvlecite vsebino arhiva v katero koli mapo, ki jo želite. Razpakirala sem ga neposredno v mapo Prenosi:
- V Edgeu kliknite menijski gumb s tremi pikami "...".
- V meniju kliknite element Razširitve, kot je prikazano spodaj:
- Odprla se bo naslednja stran:
- Poiščite mapo, v kateri so shranjene ekstrahirane razširitvene datoteke.
- Ko kliknete gumb »Izberi mapo«, se razširitev naloži in aktivira v brskalniku Edge. Oglejte si naslednji posnetek zaslona:
Zdaj pa preizkusimo razširitev v akciji.
Odprite stran v Edge in izberite nekaj besedila:
Zdaj z desno miškino tipko kliknite izbor. Nov element kontekstnega menija, Iščite z Googlom, bo tam dodano:
Kliknite in uživajte v novi funkciji v brskalniku Edge.
Razširitev Google Search je res uporaben dodatek. Ukaz Vprašaj Cortana je že na voljo v kontekstnem meniju, vendar uporablja Bing. Zdaj imate poleg Binga še alternativni iskalnik.
Ali vam je všeč funkcija iskanja Google v kontekstnem meniju? Se vam zdi ta razširitev Edge uporabna? Povejte nam v komentarjih.