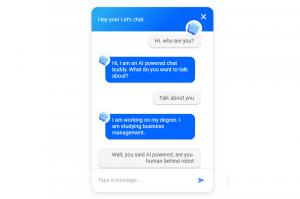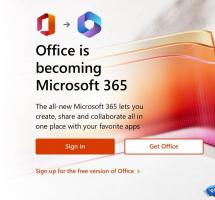Glasovni narek prihaja v Microsoft Office
Microsoft preizkuša možnost uporabe glasovnega narekovaja za ustvarjanje Wordovih dokumentov, zapiskov, e-pošte in PowerPointovih predstavitev v sistemu Windows. Ustrezna sposobnost je pred kratkim postala na voljo osebam Office Insiders.
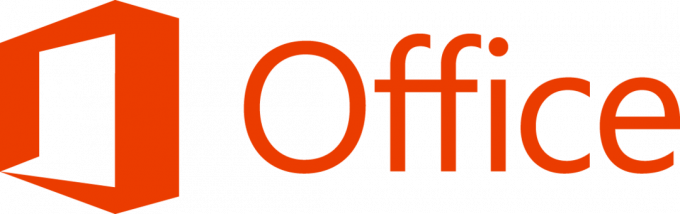
Na voljo je v hitrem obroču posodobitev, ki se je pred kratkim preimenoval v raven »Insider«. Uradna objava opisuje funkcijo, kot sledi.
Oglas
Dictate uporablja vaš glas za ustvarjanje dokumentov, predstavitev, e-pošte in beleženje v Officeovih aplikacijah, kot so Word, PowerPoint, Outlook in OneNote. Office diction uporablja najsodobnejšo tehnologijo za prepoznavanje govora za pretvorbo govora v besedilo. Dictate je ena od Officeovih inteligentnih storitev, ki prinaša moč oblaka v Officeove aplikacije, da vam pomaga prihraniti čas in ustvariti boljše rezultate.
Opombe:
- Ta funkcija je na voljo samo, če imate Naročnina na Office 365. Če ste naročnik na Office 365, preverite, ali imate najnovejšo različico Officea. Ta funkcija zdaj deluje samo za angleški jezik na trgu ZDA.
- Za uporabo te funkcije morate biti povezani z internetom.
- Office Dictate ni skladen s HIPAA (Zakon o prenosljivosti in odgovornosti zdravstvenega zavarovanja).
Prej je obstajal ločen dodatek, ki ga je izdal Microsoft, imenovan Dictate za Office 2016 in 2013. Bil je za narekovanje v Wordu, Outlooku in PowerPointu. Še en dodatek, Učna orodja, dovoljuje isto za OneNote. Zdaj je ta funkcija narekovanja postala razširjena, saj je vgrajena v Office 365 (in Pisarna 2019).
Kako omogočiti funkcijo glasovnega narekovaja v Microsoft Officeu
Če želite, da ta funkcija deluje, morate omogočiti možnosti zasebnosti centra za zaupanje. To predpostavlja, da uporabljate najnovejšo različico Microsoft Officea. Če ste vpisani v Insider raven, prej imenovana Insider Fast, samodejno prejemate pogoste posodobitve z novimi funkcijami in izboljšavami.
Če želite omogočiti glasovno narekovanje v Microsoft Officeu, naredite naslednje.
- Odprite Microsoft Word.
- Kliknite Datoteka > Možnosti > Središče zaupanja > Nastavitve centra za zaupanje > Možnosti zasebnosti.
- Na desni strani vklopite potrditvena polja, kot je prikazano na posnetku zaslona.
- Opomba: vaše govorne izjave bodo poslane Microsoftu, da vam zagotovi to storitev, in se lahko uporabljajo tudi za izboljšanje storitev prepoznavanja govora.

Končali ste.
Kako tipkati s svojim glasom
Odprite aplikacijo Office.
- Vklopite mikrofon in se prepričajte, da deluje.
- Izberite Diktirajte, počakajte, da se ikona obarva rdeče
 in potem začnite govoriti. Ko govorite, se besedilo prikaže v vašem dokumentu, e-pošti, diapozitivu ali strani.
in potem začnite govoriti. Ko govorite, se besedilo prikaže v vašem dokumentu, e-pošti, diapozitivu ali strani.
- Govorite jasno in pogovorno. Ko to storite, zazna vaše pavze in namesto vas vstavi ločila.
Opomba: Če med narekovanjem naredite napako, lahko premaknete kazalec na napako in jo popravite s tipkovnico, ne da bi izklopili mikrofon. - Izgovorite naslednje fraze, da svojemu besedilu dodate posebna ločila:
- Obdobje
- Vejica
- Vprašaj
- Nova linija
- Nov odstavek
- Podpičje
- Debelo črevo
- Ko končate, izberite Diktirajte znova, da nehate tipkati.
Povezani članki:
Kako uporabljati narekovanje s tipkovnico na dotik v sistemu Windows 10
vir: Microsoft.