Kako spremeniti mapo za zajemanje iger DVR v sistemu Windows 10
Kot morda že veste, je v operacijskem sistemu Windows 10 vgrajeno orodje DVR za igre, ki omogoča zajemanje posnetkov zaslona in snemanje videoposnetkov igranja za igre, ki jih igrate v operacijskem sistemu. Ta vsebina je privzeto shranjena na sistemski pogon pod vašim uporabniškim profilom. Tukaj je opisano, kako spremenite lokacijo mape za zajemanje iger DVR v sistemu Windows 10.
Oglas
Igralna vrstica je bil del vgrajene aplikacije Xbox v sistemu Windows 10. Začenši z Windows 10 build 15019, je samostojna možnost v nastavitvah. Zagotavlja poseben grafični uporabniški vmesnik, ki ga je mogoče uporabiti za snemanje vsebine zaslona, zajem vašega igranja in ga shranite kot video, posnamete posnetke zaslona in tako naprej.

Nekateri uporabniki niso zadovoljni s privzetimi nastavitvami Game DVR. Medtem ko je mogoče popolnoma onemogočite, morda ne bo prava možnost za vas, če aplikacijo uporabljate občasno.
Zajeti videoposnetki so privzeto shranjeni kot datoteka .mp4, posnetki zaslona pa so shranjeni kot datoteka .png v mapi C:\Users\vaše uporabniško ime\Videos\Captures. Tukaj je opisano, kako spremeniti to mapo.
Če želite spremeniti mapo Game DVR Capture v sistemu Windows 10, naredite naslednje.
- Odprto Raziskovalec datotek.
- Pojdite v mapo Ta računalnik\Videoposnetki.
- Z desno tipko miške kliknite mapo »Zajemi« in izberite Lastnosti.
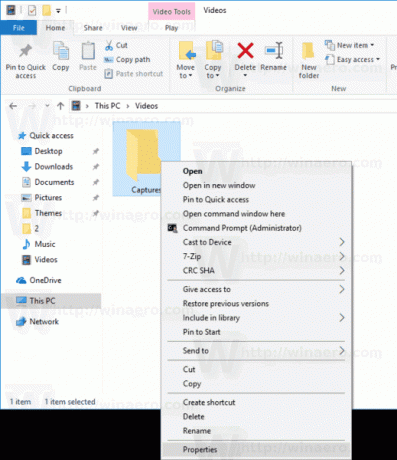
- V Lastnosti pojdite na zavihek Lokacija in kliknite gumb Premakni.
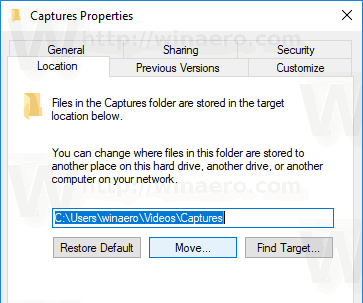
- Izberite novo lokacijo za mapo Captures.

Končali ste!
Nasvet: Če želite hitreje odpreti mapo Videoposnetki, lahko kopirate in prilepite naslednjo vrstico v naslovno vrstico File Explorerja ali v besedilno polje v pogovornem oknu Zaženi (Zmaga + R).
C:\Users\%uporabniško ime%\Videos
Opomba: Ne izberite korena pogona, npr. D:. Če poskusite pozneje obnoviti privzeto lokacijo mape »Captures«, boste prejeli sporočilo o napaki.
Če ste v lokalnem omrežju, lahko izberete omrežno skupno rabo kot novo ciljno mapo za mapo »Captures«. Pot omrežne lokacije lahko vnesete neposredno, uporabite pogovorno okno za brskanje po omrežju ali usmerite pogovorno okno za brskanje po mapi kartiran pogon.
Ko premaknete mapo, boste morda želeli preveriti, ali je nova pot pravilno nastavljena in ali OS uporablja pravo mapo. Obstaja več načinov za iskanje lokacije vaše trenutne mape za zajemanje iger DVR. Najhitrejša je aplikacija Nastavitve, kot sledi.
Kako videti lokacijo trenutne mape za zajemanje iger DVR
- Odprto Nastavitve.
- Pojdite na Gaming -> Game DVR.
- Preverite pot mape za posnetke iger in posnetke zaslona v razdelku Shranjevanje posnetkov.
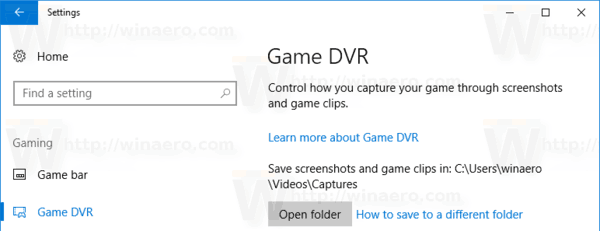
To je to.
