Kako namestiti podsistem Windows za Android v operacijskem sistemu Windows 11
Oglejmo si, kako namestiti podsistem Windows za Android v Windows 11 na dva načina, Microsoft Store in ročno s PowerShell. Podsistem Windows za Android (WSA) vam bo omogočil zagon aplikacij za Android kar na namizju sistema Windows, kot katera koli domača aplikacija.
Oglas
Sprva je izdelal Microsoft funkcija WSA je na voljo samo članom programa Windows Insider na kanalu Beta v ZDA. Prav tako je podjetje iz Redmonda izjavilo, da bodo Insiders in the Dev Channel kmalu imeli dostop do podsistema Windows za Android, vendar niso navedli, kdaj točno. To je nekoliko presenetljivo, saj se običajno vse novosti najprej pojavijo na kanalu Dev. Kakorkoli že, ni tako težko pridobiti WSA, da deluje na vaši napravi.
Namestite podsistem Windows za Android v operacijskem sistemu Windows 11
Če ne želite čakati, da vam bo WSA na voljo, lahko to funkcijo prisilno namestite ročno. V nasprotnem primeru lahko uporabite uradno metodo, ki vključuje Microsoft Store. Oglejmo si obe metodi.
Namestite podsistem Windows za Android z uporabo PowerShell
- Odprite Upravitelj opravil na zavihku CPE in preverite zavihek CPE za vrstico Virtualization. Če manjka, ga morate omogočiti v BIOS-u.
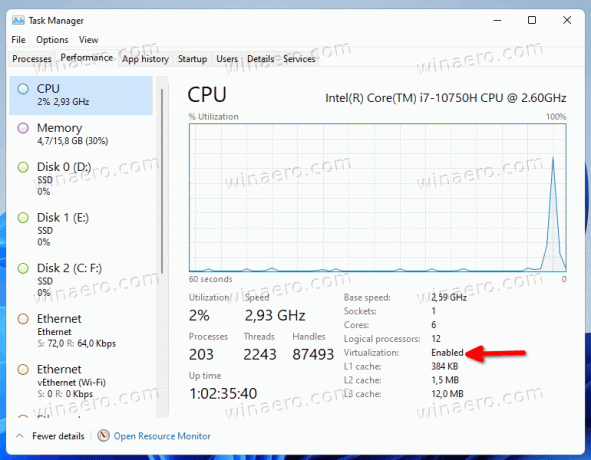
- Zdaj pritisnite Zmaga + R in tip
izbirne funkcijev pogovornem oknu Zaženi.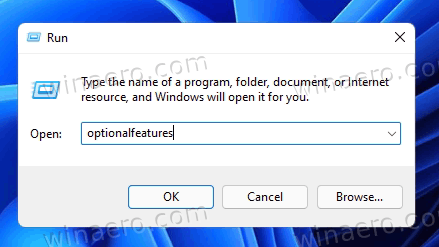
- Preverite Platforma virtualnih strojev komponento in kliknite v redu da ga namestite. Morda boste morali znova zagnati OS, da uveljavite spremembo.
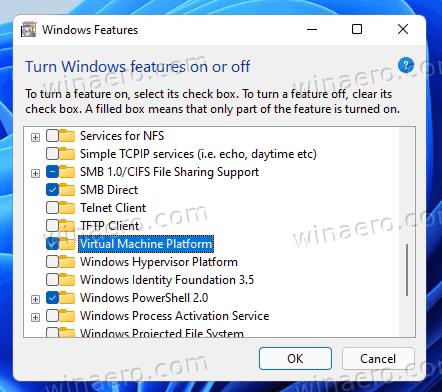
- Nato odprite spletni brskalnik in pokažite na to Shranite generator povezav z rg-adguard.
- V iskalno polje vnesite naslednji URL:
https://www.microsoft.com/store/productId/9P3395VX91NR. - Izberite Počasen zvonec in kliknite gumb s kljukico, da ustvarite povezave.

- Prenesite ogromno datoteko
MicrosoftCorporationII.WindowsSubsystemForAndroid_***_.msixbundle, kjer je *** njegova različica.
- Odprto Windows terminal kot skrbnik s PowerShell do Prenosi mapo in vnesite naslednji ukaz za namestitev podsistema Windows za Android v sistemu Windows 11:
Add-AppxPackage - Pot "C:\Users\winaero\Downloads\MicrosoftCorporationII.WindowsSubsystemForAndroid_. Popravite ime paketa in njegovo pot ter pritisnite Vnesite..msixbundle" 
- Podsistem Windows za Android je zdaj nameščen in na voljo v meniju Start skupaj z Amazon Store.

Čestitke! Zdaj se lahko prijavite v Amazon Appstore in namestite katero koli od razpoložljivih aplikacij. Če tam manjka vaša najljubša aplikacija, lahko ročno naložite svojo datoteko APK.
Če ste srečni uporabnik, za katerega je WSA že na voljo brez zgornjih korakov, vam bo vse veliko lažje. Vse lahko naredite tako, da preprosto namestite Amazon AppStore iz trgovine Microsoft Store. Evo kako.
Namestite WSA iz trgovine Microsoft Store
- Pritisnite Win + R in vnesite
izbirne funkcijev polje Run. Prav tako lahko najdete in zaženete Vklopite ali izklopite funkcije sistema Windows orodje z iskanjem Windows.
- Če še ni omogočeno, omogočite Platforma virtualnih strojev možnost.
- Odprite nastavitve sistema Windows (Zmaga + jaz) in pojdite na Windows Update > Program Windows Insider. Prijavite svoj stroj v kanal Beta. (Glej Opomba).

- Krmarite po spletnem brskalniku na to povezavo da dobite aplikacijo Amazon AppStore.
- Kliknite na Pridobite gumb.
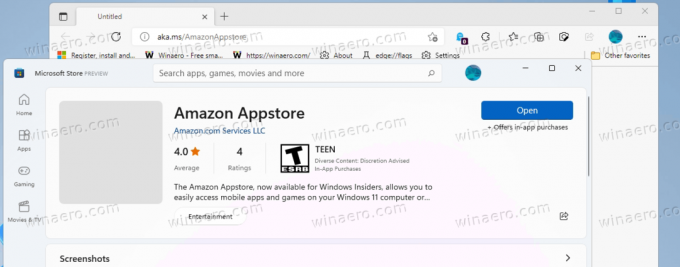
- Nadaljujte do programske opreme Microsoft Store in dokončajte namestitev. To bo samodejno namestilo podsistem Windows za Android na vašo napravo Windows 11.
Končali ste! Zdaj odprite Amazon Appstore in izberite aplikacijo za Android, ki jo želite namestiti. Spet lahko ročno naložite manjkajoče aplikacije za Android.

Opomba: Vpis naprave v kanal Beta je le začasna zahteva. WSA je v teku, zato je njegova predogledna različica trenutno omejena na beta kanalne insajderje v Združenih državah. Ko ga Microsoft omogoči širši javnosti, bo ta korak postal odveč.
To je to.
