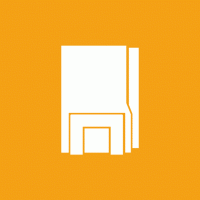Kako spremeniti, kako dolgo ostanejo obvestila odprta v sistemu Windows 11
Tukaj je opisano, kako spremenite, kako dolgo ostanejo obvestila na zaslonu v sistemu Windows 11. Windows 11 privzeto obdrži obvestila na zaslonu 5 sekund. Po tem operacijski sistem premakne obvestila v center za obvestila, razen če gre za pomembno obvestilo, ki zahteva ukrepanje, kot je poziv za posodobitev, alarm ali opomnik.
Oglas
Nekateri ljudje bi to morda želeli spremeniti zaradi svojih osebnih preferenc ali fizičnih omejitev. Na srečo je zelo enostavno spremeniti, kako dolgo Windows 11 prikazuje obvestila na zaslonu.
Spremenite, kako dolgo ostanejo obvestila na zaslonu v sistemu Windows 11
V sistemu Windows 11 lahko prilagodite, kako dolgo ostanejo obvestila na zaslonu z aplikacijo Nastavitve, nadzorno ploščo in urejevalnikom registra. Spremembe vplivajo samo na trenutni uporabniški račun. Poglejmo te metode.
V nastavitvah spremenite, kako dolgo ostanejo obvestila
- Pritisnite Zmaga + jaz ali z desno tipko miške kliknite gumb menija Start in izberite Nastavitve. Aplikacijo Nastavitve lahko odprete tudi v sistemu Windows 11 z uporabo druge metode.
- Pojdi do Dostopnost in kliknite na Vizualni učinki oddelek.

- Poišči "Po tem času opustite obvestila" in izberite drugo možnost 5 sekund do 5 minut.
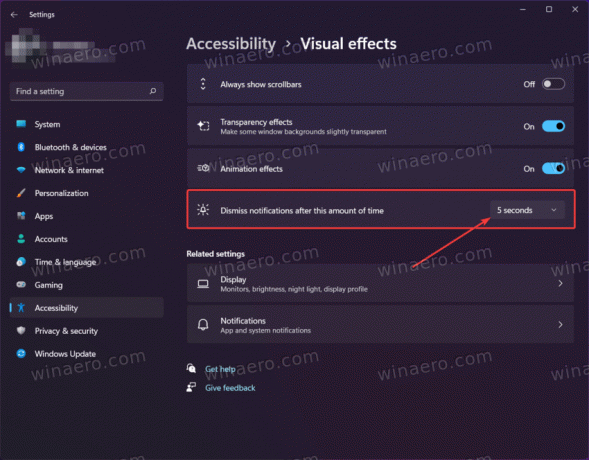
Končali ste.
Torej, privzeta vrednost je 5 sekund, vendar lahko nastavite, da Windows 11 obdrži obvestila na zaslonu do 5 minut. Upoštevajte le, da obvestil Windows 11 ne morete nastaviti tako, da ostanejo na monitorju manj kot 5 sekund.
Tako spremenite, kako dolgo ostanejo obvestila na zaslonu v sistemu Windows 11 z aplikacijo Nastavitve. Ni treba znova zagnati lupine, računalnika, ročno shraniti spremembe itd. Windows bo spremembe takoj uporabil.
Nastavite časovno omejitev za obvestila v sistemu Windows 11 s klasično nadzorno ploščo
Novim uporabnikom sistema Windows 11, ki prihajajo iz operacijskega sistema Windows 8 in starejših različic, bo morda bolj všeč klasična nadzorna plošča za spreminjanje različnih nastavitev. Čeprav nekatere možnosti niso več na voljo na nadzorni plošči od Windows 10, lahko še vedno spremenite, kako dolgo ostanejo obvestila na zaslonu v sistemu Windows 11 s klasično nadzorno ploščo. Tukaj je opisano, kako to storiti.
Če želite nastaviti časovno omejitev za obvestila v sistemu Windows 11, naredite naslednje.
- Pritisnite Zmaga + R in vnesite
nadzorukaz. - Na nadzorni plošči pojdite na Dostopnost > Center za enostaven dostop.
- Kliknite na "Uporabljajte računalnik brez zaslona"povezava.
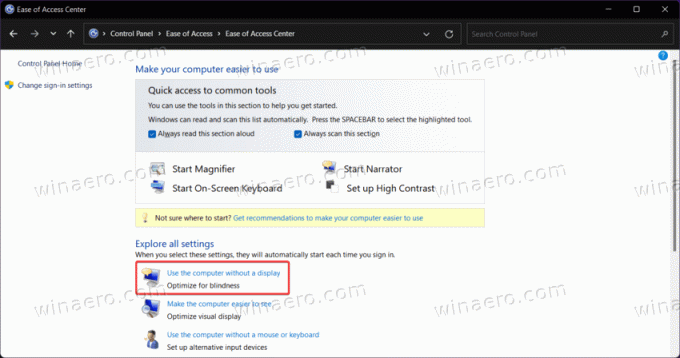
- Na naslednjem zaslonu poiščite "Prilagodite časovne omejitve in utripajoče slike" oddelek.
- Na spustnem seznamu izberite novo možnost. Ponovno lahko izberete časovno omejitev med 5 sekund in 5 minut.
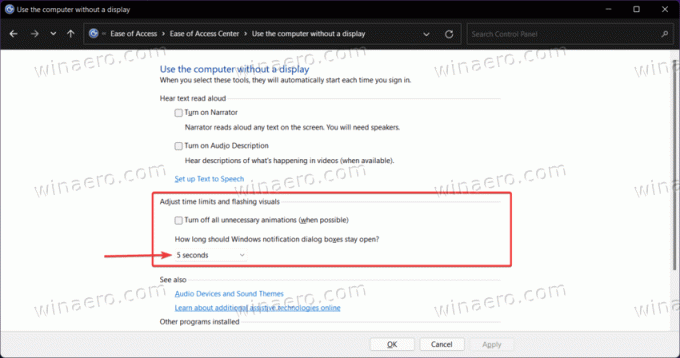
- Kliknite v redu za uveljavitev sprememb.
Končano! Nazadnje je na voljo popravek registra, ki ga lahko uporabite za konfiguriranje časovne omejitve za prikaz obvestil v sistemu Windows 11. Gremo.
Spremenite trajanje prikaza obvestil v sistemu Windows 11 z urejevalnikom registra
Končno, tukaj je najbolj zapleten način za spreminjanje časa, kako dolgo Windows 11 prikazuje obvestila. Nastavitev lahko prilagodite tako, da ročno spremenite registrski ključ ali z datotekami REG, ki so pripravljene za uporabo.
Če želite spremeniti trajanje prikaza obvestil v registru, naredite naslednje.
- Pritisnite Zmaga + R in vstopi
regedit. Ta ukaz se odpre Urejevalnik registra Windows. - Pojdite na naslednjo pot: HKEY_CURRENT_USER\Nadzorna plošča\Dostopnost.
- Poišči MessageDuration vrednost in jo dvokliknite.
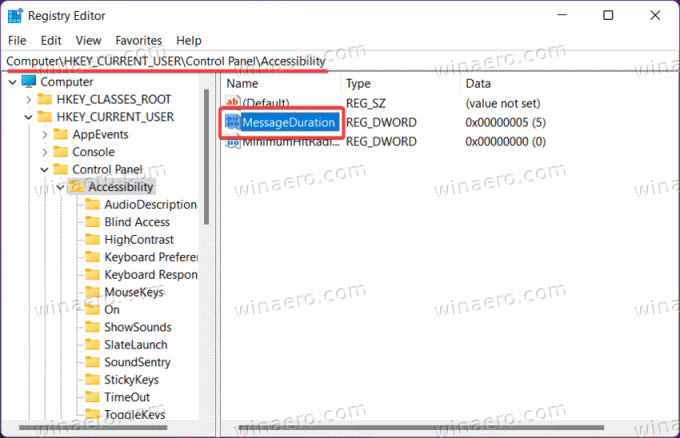
- Preklopi Osnova možnost od Šestnajstiško do decimalka.
- Določite novo vrednost v nekaj sekundah. Najmanjša vrednost je 5 sekund (privzeto), največ pa je 300 (5 minut).
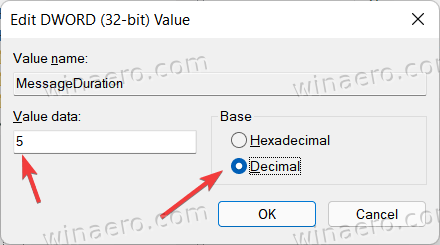
- Kliknite v redu da shranite spremembe.
- končno, znova zaženite Explorer, odjavite se in se znova prijavite ali znova zaženite računalnik.
Končano!
Opomba: ne morete nastaviti MessageDuration vrednost nižja od 5 ali večja od 300. Windows 11 bo preprosto prezrl te vrednosti izven dosega.
Tako spremenite, kako dolgo Windows 11 hrani obvestila na zaslonu.