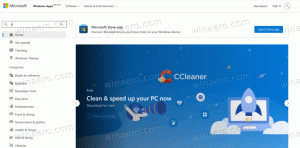Dodajte izrezek zaslona v opravilno vrstico v sistemu Windows 10
Začenši z operacijskim sistemom Windows 10 različice 1809, znane tudi kot "Posodobitev oktobra 2018", je Microsoft implementiral novo možnost - izrezovanje zaslona. V operacijski sistem Windows 10 je bila dodana nova funkcija Screen Snip za hitro izrezovanje in skupno rabo posnetka zaslona. V opravilno vrstico lahko dodate gumb Screen Snip. Tako boste hitreje naredili posnetek zaslona, ne da bi odprli akcijski center.

Z novim orodjem Screen Snip lahko zajamete pravokotnik, izrežete območje proste oblike ali posnamete celozaslonski posnetek in ga kopirate neposredno v odložišče. Takoj po tem, ko boste naredili izrezek, boste zdaj prejeli obvestilo, ki vas in vaš izrezek popelje v aplikacijo Screen Sketch, kjer lahko dodate pripombe in jih delite. Posnetke zaslona lahko odprete v aplikaciji Screen Sketch, ki dodaja dodatne možnosti, kot sta barva črnila in zakasnitev. Na žalost ne vključuje možnosti Window Capture, ki je na voljo v klasični aplikaciji Snipping Tool.
Oglas
Naslednji članek zajema različne metode, ki jih lahko uporabite za zagon orodja Screen Snip:
Posnemite posnetek zaslona z Screen Snip v sistemu Windows 10
Skratka, lahko pritisnete Zmaga + Shift + S tipke ali uporabite poseben gumb za hitro ukrepanje v podoknu akcijskega centra.

Za udobje boste morda želeli ustvariti poseben gumb v opravilni vrstici Screen Snip. Evo, kako je to mogoče storiti.
Če želite dodati Screen Snip v opravilno vrstico v sistemu Windows 10, naredite naslednje.
- Z desno miškino tipko kliknite prazen prostor na namizju. Izberite Novo – Bližnjica iz kontekstnega menija (glejte posnetek zaslona).

- V ciljno polje bližnjice vnesite ali kopirajte in prilepite naslednje:
explorer.exe ms-screenclip:

- Za ime bližnjice uporabite vrstico »Screen Snip« brez narekovajev. Pravzaprav lahko uporabite poljubno ime. Ko končate, kliknite gumb Dokončaj.

- Zdaj z desno tipko miške kliknite bližnjico, ki ste jo ustvarili, in izberite Lastnosti.

- Na zavihku Bližnjica lahko določite novo ikono, če želite. Ikono lahko uporabite iz datoteke c:\windows\system32\shell32.dll.

- Kliknite V redu, da uporabite ikono, nato kliknite V redu, da zaprete pogovorno okno lastnosti bližnjice.
- Znova kliknite z desno tipko miške bližnjico in izberite Pripni v opravilno vrstico iz kontekstnega menija.

Končali ste. Bližnjico na namizju, ki ste jo ustvarili, lahko odstranite, ni več potrebna.

Nasvet: Če želite prihraniti čas, lahko uporabite Winaero Tweaker. Na voljo je z naslednjo možnostjo:

Z njim lahko hitro ustvarite bližnjico in jo nato pripnete v opravilno vrstico.
To je to.
Povezani članki:
- Bližnjice na tipkovnici za skico zaslona v sistemu Windows 10 (brž. tipke)
- Omogočite tipko Print Screen, da zaženete izrezovanje zaslona v sistemu Windows 10
- Posnemite posnetek zaslona z Screen Snip v sistemu Windows 10
- Dodaj kontekstni meni izrezka zaslona v sistemu Windows 10
- Ustvarite bližnjico za izrezek zaslona v sistemu Windows 10
- Odstranite in odstranite skico zaslona v sistemu Windows 10