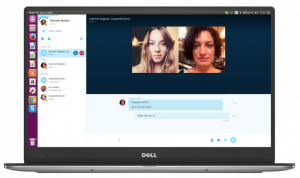Google doda svojo funkcijo Lens v namizni brskalnik Chrome
Verjetno ste že slišali za Google Lens, tehnologijo, ki je integrirana v pomočnika in aplikacijo Google Photos. Omogoča hitro prepoznavanje vsebine slike in prepoznavanje teme, prepoznavanje besedila. Omogoča celo izvajanje osnovnih matematičnih izračunov, ko je sposoben prepoznati izraz ali stavek.
Oglas
Ista funkcija prihaja na namizje. Na voljo je na strani z desnim klikom, kjer lahko izberete del spletne strani, ki ga želite zajeti. Ko je posnetek strani zajet, bo brskalnik izvedel vizualno iskanje in nato skušal identificirati vsebino in jo prepoznati z uporabo Googlove nevronske mreže.
Od tega pisanja je funkcija Google Lens v Chromu na voljo samo v Canaryju in jo je treba aktivirati z zastavico. Torej, za nadaljevanje prenesite najnovejši brskalnik Canary.
Omogočite Google Lens v brskalniku Chrome
- Odprite Chrome.
- Vrsta
chrome://flags/#enable-lens-region-searchv naslovno vrstico.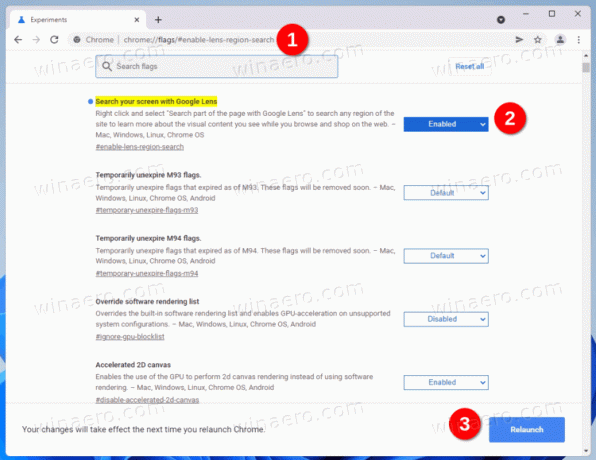
- Izberite Omogočeno za zastavico Išči po zaslonu z zastavico Google Lens.
- Znova zaženite brskalnik.
Končano, funkcija je zdaj aktivirana.
Kako uporabljati Google Lens
Če želite poskusiti, z desno tipko miške kliknite katero koli odprto spletno stran. Izberite Išči del strani z Googlovim objektivom iz kontekstnega menija.
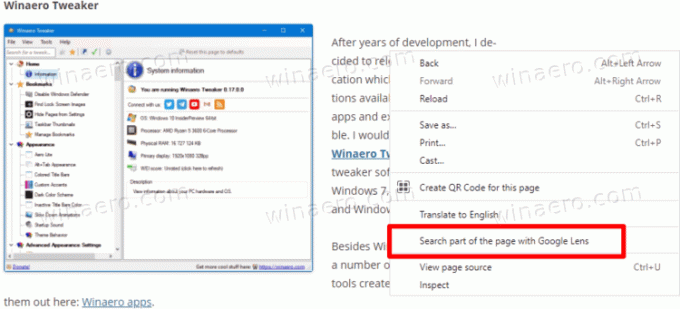
Po tem izberite del spletne strani, ki vsebuje nekaj informacij, npr. neka slika, ki jo želite prepoznati. Oglejte si naslednji posnetek zaslona:
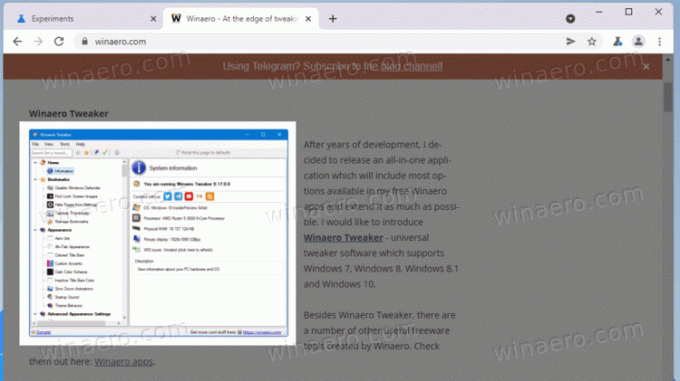
Ko to storite, bo Google Chrome izvedel vizualno iskanje. Rezultati so precej natančni. No, če ste na svojem pametnem telefonu Android uporabljali Google Lens, veste, kaj lahko pričakujete od njega.
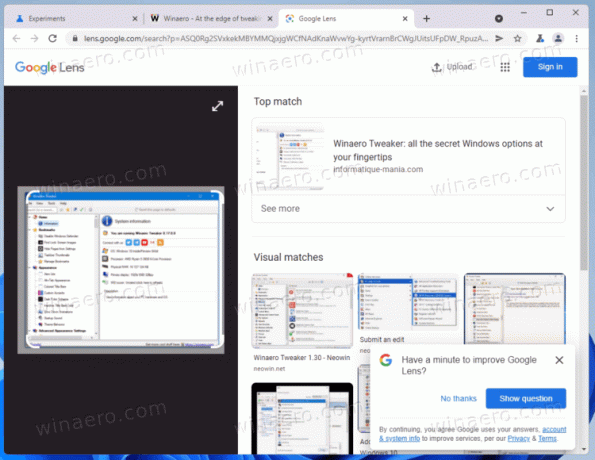
Funkcija lahko precej prihrani čas. Čeprav že imate iskanje slik v Googlu, ga ta nova možnost močno razširi. Zdaj lahko posnamete nekaj dinamične medijske vsebine, kot je videoposnetek, in hitro poiščete, kaj prikazuje!
Prej ste lahko storili enako tako, da posnamete posnetek zaslona videoposnetka in ga prilepite v iskalno polje Google Image. Toda integracija Google Lens je tu še kako prav in vam res prihrani čas.
Končno, nič ni vredno, da bi Google lahko dodal Lens v Chrome kot odgovor na Microsoft Edge, ki prihaja z Bing Visual Search, integriranim v brskalnik in Windows Search, in zagotavlja skoraj enako funkcionalnost. Preverite, kako iščite s posnetkom zaslona iz iskalnega sistema Windows 10.