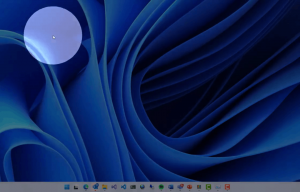Kako prikazati ali skriti razširitve datotek v sistemu Windows 10
Raziskovalec datotek v sistemu Windows 10 privzeto ne prikaže razširitve datoteke za večino vrst datotek. To je varnostno tveganje, saj bi vam lahko kdorkoli poslal zlonamerno datoteko z imenom "Runme.txt.exe", vendar bo Windows skril .exe del, tako da lahko neizkušen uporabnik nehote odpre datoteko in misli, da je besedilna datoteka in da bo zlonamerna programska oprema okužila njegovo ali njen računalnik.
Oglas
Tukaj je privzeti videz File Explorerja v sistemu Windows 10:

V tem članku bomo preučili, kako spremeniti to vedenje, tako da so razširitve datotek vedno prikazane, in kot bonus, mi bo tudi preučil, kako lahko prisilimo File Explorer, da vedno prikaže ali vedno skrije razširitve datotek za določeno datoteko tip.
Kako prikazati ali skriti razširitve datotek v sistemu Windows 10
V sistemu Windows 10 obstaja nekaj možnosti, ki vam omogočajo, da prikažete ali skrijete razširitve datotek v File Explorerju. Raziščimo jih vse.
Prva možnost je v sodobnem vmesniku traku. Na zavihku Pogled ima potrditveno polje za preklop razširitev imena datoteke.

Označite Razširitve imena datoteke potrditveno polje in takoj se prikažejo:

Druga metoda je posebna možnost v možnostih mape. Do možnosti mape lahko dostopate z zavihka Pogled na traku Raziskovalca datotek.

Na zaslonu se prikaže pogovorno okno z možnostmi mape:
Tukaj preklopite na zavihek Pogled in počistite polje Skrij razširitve za znano datotekovrste potrditveno polje. Rezultat bo enak - razširitve bodo vklopljene.

Morda boste opazili, da imajo nekatere datoteke, kot so datoteke DLL, razširitve, prikazane v File Explorerju, tudi če ste razširitve izklopili. Na spodnjem posnetku zaslona lahko to vidite Razširitve imen datoteke Potrditveno polje ni potrjeno, vendar so razširitve vidne za datoteke *.dll.

V sistemu Windows 10 je mogoče prisiliti File Explorer, da skrije ali prikaže razširitve datotek za določeno vrsto datoteke. To lahko storite z urejevalnikom registra. Na primer, naj bo razširitev datoteke za datoteke EXE vedno vidna.
- Odprite Urednik registra.
- Pomaknite se do naslednje tipke:
HKEY_CLASSES_ROOT\.exe
Nasvet: lahko dostop do katerega koli želenega ključa registra z enim klikom.
- Poglejte desno stran in si oglejte privzeto vrednost. Podatki o vrednosti so exefile.
 Ta vrednost se imenuje ProgID in nas usmeri na zahtevani podključ ključa HKCR, t.j.
Ta vrednost se imenuje ProgID in nas usmeri na zahtevani podključ ključa HKCR, t.j.HKEY_CLASSES_ROOT\exefile
Odprite ta podključ in ustvarite prazno vrednost niza z imenom AlwaysShowExt:

- zdaj Odjava iz seje sistema Windows 10 in se prijavite nazaj ali samo znova zaženite lupino Explorer. Dobili boste naslednje spremembe:

Na zgornji sliki lahko vidite, da so razširitve zdaj vedno vidne za datoteke *.exe, tudi če so izklopljene za druge vrste datotek.
Poskusimo zdaj naredite nasprotno in prisilite File Explorer, da vedno skrije razširitev datotek *.exe, tudi če so razširitve datotek omogočene.
V istem registrskem ključu, HKEY_CLASSES_ROOT\exefile, izbrišite vrednost AlwaysShowExt in ustvarite novo prazno vrednost niza z imenom NeverShowExt. Ponovno, znova zaženite lupino Explorer. Datotečna razširitev za datoteke *.exe bo vedno skrita, tudi če vklopite razširitve datotek za druge vrste datotek:
Ponovno, znova zaženite lupino Explorer. Datotečna razširitev za datoteke *.exe bo vedno skrita, tudi če vklopite razširitve datotek za druge vrste datotek:
S temi preprostimi popravki lahko nadzirate razširitve datotek za katero koli vrsto datoteke, ki jo želite prikazati ali skriti. Ta trik deluje v vseh sodobnih različicah sistema Windows, vključno z XP, Vista, Windows 7 in Windows 8.