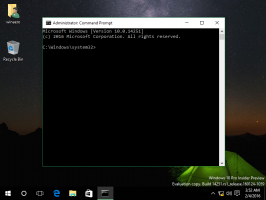Nastavite rok pred samodejnim ponovnim zagonom za posodobitev v sistemu Windows 10
Windows 10 je nastavljen tako, da samodejno preverja posodobitve, razen če vi onemogočite to funkcijo ročno. Obstaja politika Določite rok pred samodejnim ponovnim zagonom za namestitev posodobitve ki omogoča določitev roka v dneh, preden se OS samodejno znova zažene izven aktivnih ur. Rok za posodobitve kakovosti in funkcij lahko nastavite posamično.
Windows 10 ima posebno storitev, imenovano "Windows Update", ki občasno prenaša pakete posodobitev iz Microsoftovih strežnikov in te posodobitve namesti, razen za merjene povezave. Če ni onemogočeno v sistemu Windows 10, lahko uporabnik ročno preverite posodobitve v vsakem trenutku.
Posodobitev, ki je na voljo napravi, je odvisna od več dejavnikov. Nekateri najpogostejši atributi vključujejo naslednje.
- Zgradba OS
- Podružnica OS
- Jezikovni jezik OS
- Arhitektura OS
- Konfiguracija upravljanja posodobitev naprave
V sistemu Windows 10 sta dve vrsti izdaje: posodobitve funkcij, ki dodajo nove funkcije dvakrat letno, in kakovostne posodobitve, ki zagotavljajo popravke varnosti in zanesljivosti vsaj enkrat na mesec.
Rok pred samodejnim ponovnim zagonom za pravilnik o namestitvi posodobitev
Ko se namesti nova posodobitev, operacijski sistem prikaže opozorilo, ki uporabnika obvesti, da se bo njegova naprava samodejno znova zagnala zunaj Obdobje aktivnih ur (če konfiguriran). Uporabnik lahko prerazporedi ponovni zagon z ustreznimi možnostmi v Nastavitve > Posodobitev in obnovitev > Windows Update.
Ko politika Določite rok pred samodejnim ponovnim zagonom za namestitev posodobitve omogoča nastavitev roka, preden se bo računalnik samodejno znova zagnal za uveljavitev posodobitev. Rok je mogoče nastaviti od 2 do 30 dni po privzetem datumu ponovnega zagona. Ponovni zagon se lahko zgodi znotraj aktivnih ur. Če onemogočite ali ne konfigurirate tega pravilnika, se bo računalnik znova zagnal po privzetem urniku.
Opomba: Omogočanje enega od naslednjih dveh pravilnikov bo preglasilo zgornji pravilnik:
- Brez samodejnega ponovnega zagona s prijavljenimi uporabniki za načrtovane samodejne namestitve posodobitev.
- Vedno samodejno znova zaženi ob načrtovanem času.
Če omogočite Določite rok pred samodejnim ponovnim zagonom za namestitev posodobitve politiko, upoštevajte, da ga pravilnik lahko preglasi Določite roke za samodejne posodobitve in ponovne zagone.
Če uporabljate Windows 10 Pro, Enterprise ali Education izdaja, lahko uporabite aplikacijo Local Group Policy Editor, da konfigurirate možnosti z GUI, kot je opisano spodaj. V nasprotnem primeru lahko uporabite popravek registra.
Če želite nastaviti rok pred samodejnim ponovnim zagonom za posodobitev v sistemu Windows 10,
- Pritisnite Zmaga + R tipke skupaj na tipkovnici in vnesite:
gpedit.msc
Pritisnite Enter.
- Odpre se urejevalnik pravilnika skupine. Pojdi do Konfiguracija računalnika \ Skrbniške predloge \ Komponente Windows \ Windows Update.
- Na desni dvokliknite možnost pravilnika Določite rok pred samodejnim ponovnim zagonom za namestitev posodobitve.
- Izberite Omogočeno za vklop politike.
- Na spustnem seznamu Posodobitve kakovosti izberite 2 do 30 dni, da nastavite število dni, ki jih želite za rok.
- Na spustnem seznamu Posodobitve funkcij izberite 2 do 30 dni, da nastavite število dni, ki jih želite za njen rok.
Končali ste.
Druga možnost je, da to možnost konfigurirate s prilagoditvijo registra. Evo kako.
Nastavite roke s prilagoditvijo registra
- Odprto urejevalnik registra.
- Pojdite na naslednji registrski ključ:
HKEY_LOCAL_MACHINE\SOFTWARE\Policies\Microsoft\Windows\WindowsUpdate
Nasvet: Glej kako z enim klikom skočiti na želeni registrski ključ. Če takšnega ključa nimate, ga preprosto ustvarite.
- Tukaj spremenite ali ustvarite novo 32-bitno vrednost DWORD Nastavite rok za samodejni ponovni zagon. Opomba: tudi če ste izvaja 64-bitni Windows, morate še vedno uporabiti 32-bitni DWORD kot vrsto vrednosti. Nastavite na 1, da omogočite pravilnik.
- Spremenite ali ustvarite novo 32-bitno DWORD AutoRestartDeadlinePeriodInDaysin jo nastavite na vrednost od 2 do 30 v decimalkah za dneve, ki jih želite nastaviti za rok za posodobitve kakovosti.
- Spremenite ali ustvarite novo 32-bitno DWORD AutoRestartDeadlinePeriodInDaysForFeatureUpdates, in jo nastavite na vrednost od 2 do 30 v decimalkah za dneve, ki jih želite nastaviti za rok za posodobitve funkcij.
- Če želite, da bodo spremembe, ki so bile izvedene s prilagoditvijo registra, začele veljati, znova zaženite Windows 10.
Končali ste.
Opomba: Izbrišite vseh omenjenih pet vrednosti, da razveljavite spremembo. Po tem znova zaženite OS.
Če želite prihraniti čas, lahko prenesete naslednje datoteke registra, ki so pripravljene za uporabo.
Prenesite registrske datoteke
Z uporabo priloženega popravka boste nastavili 7-dnevni rok za posodobitve kakovosti in funkcij. Popravek za razveljavitev je vključen.
To je to.