Kako najti datotečni sistem pogona v sistemu Windows 10
Windows 10 podpira več datotečnih sistemov iz škatle. Nekatere od njih so zapuščene in obstajajo večinoma zaradi združljivosti nazaj, druge so moderne in se ne uporabljajo široko. V tem članku so razložene različne metode, s katerimi lahko ugotovite, s katerim datotečnim sistemom so formatirani vaši pogoni.
Oglas
Datotečni sistem je poseben način za shranjevanje in organiziranje vaših informacij na različnih nosilcih za shranjevanje, vključno s trdimi diski, pogoni SSD, ključi USB in drugimi napravami. Omogoča shranjevanje, spreminjanje in branje datotek in map v aplikacije in operacijski sistem, nameščen na vašem računalniku.
Ko formatirate svoj notranji diskovni pogon ali bliskovni pogon, ga pripravite za uporabo kot pomnilniški medij v vašem operacijskem sistemu. Med tem postopkom se ustvari datotečni sistem. Vsi podatki, shranjeni na pogonu ali particiji, bodo odstranjeni.
Windows 10 podpira FAT, FAT32, exFAT, NTFS in ReFS datotečne sisteme brez uporabe dodatne programske opreme.
Imajo različne lastnosti in lastnosti. Na primer, FAT in FAT32 sta podedovana datotečna sistema. FAT podpira največjo velikost nosilca 4 GB, FAT32 podpira 32 GB. Datotečni sistemi FAT imajo tudi omejitve glede največje velikosti datoteke. NTFS je edini datotečni sistem, ki podpira stiskanje in šifriranje datotek ter ima napredne funkcije.
Obstaja več metod, s katerimi lahko poiščete datotečni sistem, ki se uporablja na vaših pogonih. Evo kako.
Če želite najti datotečni sistem pogona v sistemu Windows 10, naredite naslednje.
- Odprite File Explorer in pojdite v mapo Ta računalnik.
- Z desno tipko miške kliknite pogon in v kontekstnem meniju izberite Lastnosti.

- V lastnostih boste videli datotečni sistem pogona na zavihku Splošno.
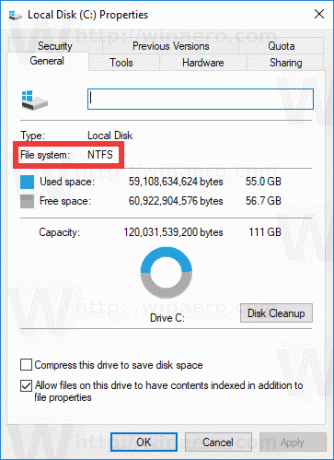
Ta metoda je najlažja in najhitrejša.
Lahko pa uporabite orodje Diskpart, Disk Management ali PowerShell.
Poiščite datotečni sistem pogona z Diskpart
- Pritisnite Zmaga + R ključi.
- V polje Zaženi vnesite diskpart in pritisnite tipko enter.
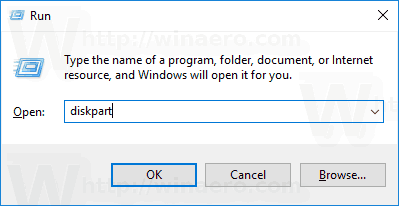
- V Diskpart vnesite ukaz
obseg seznama.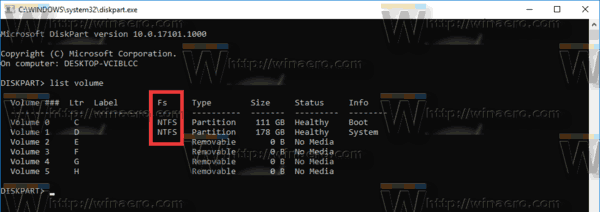
- V izhodu boste našli datotečni sistem za vsak pogon, povezan z vašim računalnikom.
Diskpart deluje tudi v prednamestitvenem okolju Windows, tako da ga lahko uporabljate med različnimi vzdrževalnimi opravili.
Poiščite datotečni sistem pogona z upravljanjem diskov
- Pritisnite Zmaga + X tipke skupaj ali z desno tipko miške kliknite gumb Start.
- V meniju Win+X izberite Upravljanje diskov

- Glejte vrednosti v stolpcu Datotečni sistem.

Končno obstaja metoda za določitev datotečnega sistema za vsak pogon, povezan z vašim računalnikom, s skriptnim jezikom PowerShell.
Poiščite datotečni sistem pogona s PowerShell
- Odprto PowerShell kot skrbnik.
- Vrsta
pridobi-volumenin pritisnite tipko Enter. - V izhodu si oglejte vrednosti v stolpcu FileSystemType.

Kot lahko vidite, je zelo enostavno določiti datotečni sistem za vaše pogone. Uporabite lahko katero koli metodo, ki vam je všeč.
To je to.

