Kako izbrisati ali odstraniti temo v sistemu Windows 10
Obstaja več načinov za brisanje ali odstranitev tem v sistemu Windows 10. Začenši s posodobitvijo Windows 10 Creators Update, lahko uporabite nastavitve, klasične možnosti personalizacije ali samo File Explorer.
Oglas
Danes bomo podrobno pregledali vse te metode. Začenši s posodobitvijo Windows 10 Creators Update, je Microsoft dodal možnost upravljanja tem z nastavitvami. To je lep dodatek k obstoječim načinom spreminjanja videza operacijskega sistema.
Kazalo.
- Izbrišite temo z nastavitvami
- Odstranite temo na nadzorni plošči
- Izbrišite temo z File Explorerjem
Izbrišite temo z nastavitvami
Začenši z različico 15002 sistema Windows 10 je bila v možnosti personalizacije v nastavitvah dodana popolnoma delujoča stran s temami. Tam lahko spreminjate teme oz namestite novo temo iz trgovine Windows. Teme so prikazane kot mreža s predogledi.
Za izbrišite temo v sistemu Windows 10 z nastavitvami naredite naslednje.
Odprto aplikacijo Nastavitve. Kliknite na Personalizacija ikono in nato kliknite Teme za ogled seznama nameščenih tem.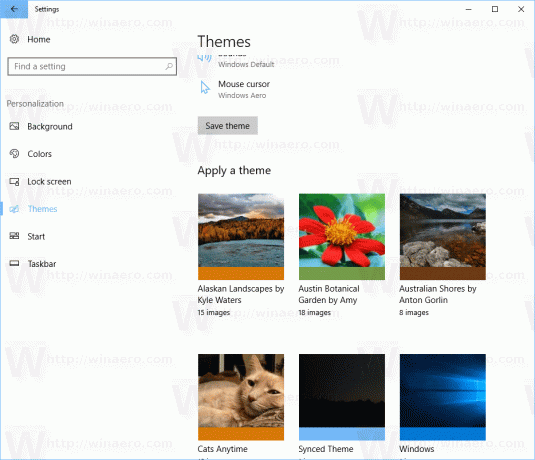
Z desno tipko miške kliknite temo, ki jo želite odstraniti. Prikaže se majhen kontekstni meni z enim elementom Izbriši. Kliknite ga, da izbrišete temo iz sistema Windows 10.
Trenutno Windows 10 ne dovoljuje brisanja aktivne teme. Torej, če morate izbrisati trenutno uporabljeno temo, najprej preklopite na drugo temo. Na primer, lahko preklopite na privzeto temo in nato izbrišete tisto, ki je ne potrebujete več.
Odstranite temo na nadzorni plošči
Za odstranitev nameščenih tem lahko uporabite klasično nadzorno ploščo. Za odstranite temo na nadzorni plošči, sledite spodnjim navodilom.
Odprite nadzorno ploščo. Vrsta Nadzorna plošča v iskalnem polju v opravilni vrstici, da ga hitro odprete.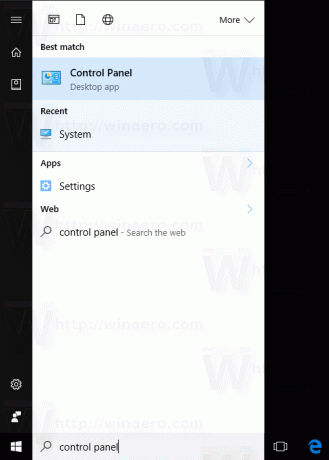
Kliknite na Videz in personalizacija kategorijo in nato kliknite na Personalizacija ikona.
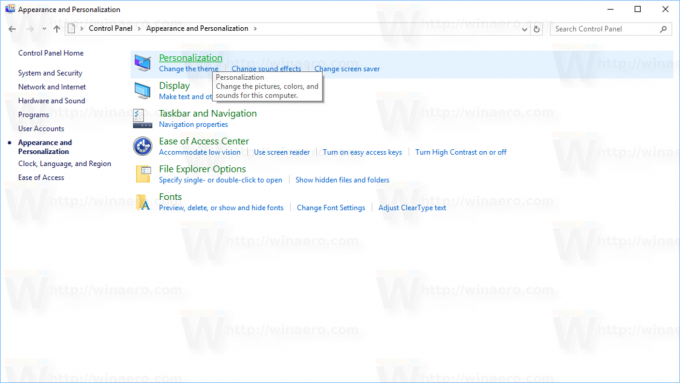
V naslednjem oknu z desno miškino tipko kliknite temo, ki jo želite odstraniti. V kontekstnem meniju izberite Izbriši temo.
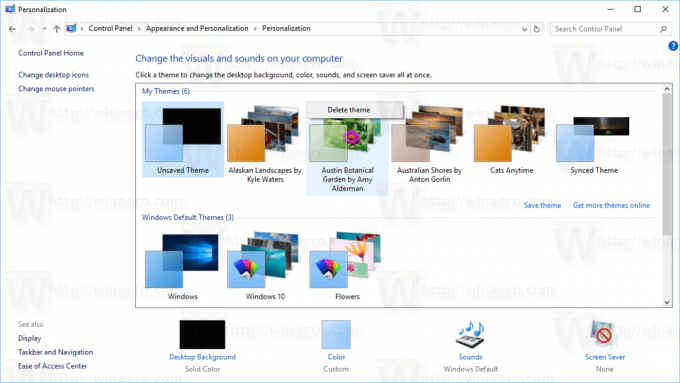
To je to. Tema bo izbrisana iz sistema Windows 10. Kot zgoraj, če je tema trenutno v uporabi, vam Windows ne bo dovolil, da je izbrišete. Najprej preklopite na drugo temo in nato izbrišite tisto, ki je ne potrebujete več.
Izbrišite temo z File Explorerjem
Nameščene teme lahko izbrišete z uporabo File Explorerja, privzeti upravitelj datotek v sistemu Windows 10. Tukaj je, kako je to mogoče storiti.
Odprite File Explorer. Njegova ikona je pripeta v opravilno vrstico.
V Raziskovalcu datotek v naslovno vrstico vnesite ali kopirajte in prilepite naslednje:
%localappdata%\Microsoft\Windows\Teme
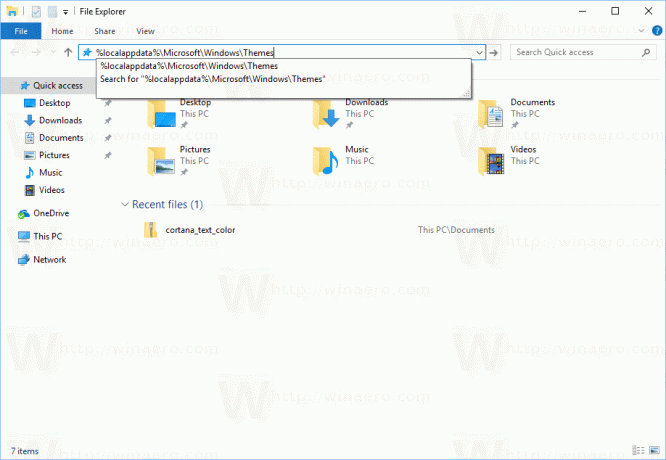
Odprla se bo mapa z vsemi nameščenimi temami na vašem računalniku. Vsaka tema je shranjena v svoji mapi, ki je tudi shranjena ozadja, vključena v temo. Z desno miškino tipko kliknite mapo s temo, ki jo želite odstraniti, in kliknite Izbriši iz kontekstnega menija.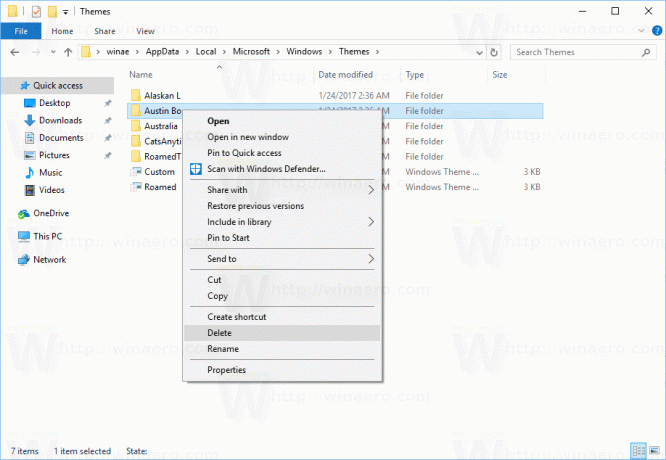
To je to.
