Kako nastaviti povezavo VPN v sistemu Windows 10
Kako nastaviti povezavo VPN v sistemu Windows 10
Obstaja več razlogov, zaradi katerih boste morda želeli nastaviti in konfigurirati povezavo VPN. Povezava VPN lahko naredi vaše omrežje bolj varno in združi več oddaljenih računalnikov v virtualno lokalno omrežje prek interneta.
Oglas
Navidezna zasebna omrežja (VPN) so povezave od točke do točke v zasebnem ali javnem omrežju, kot je internet. Odjemalec VPN uporablja posebne protokole, ki temeljijo na TCP/IP ali UDP, imenovane protokoli tuneliranja, za navidezni klic v navidezna vrata na strežniku VPN. Pri tipični razmestitvi VPN odjemalec prek interneta prek interneta sproži navidezno povezavo od točke do točke s strežnikom za oddaljeni dostop. Strežnik za oddaljeni dostop odgovori na klic, preveri pristnost klicatelja in prenaša podatke med odjemalcem VPN in zasebnim omrežjem organizacije.
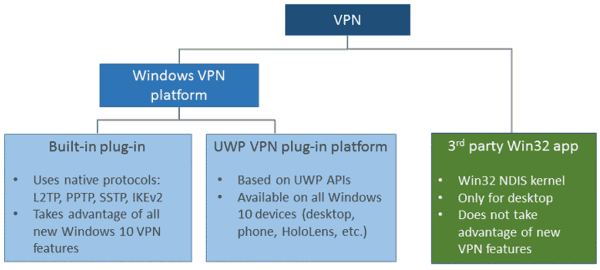
Obstaja veliko možnosti za odjemalce VPN. V sistemu Windows 10 sta vgrajena funkcionalnost VPN in vtičnik VPN univerzalne platforme Windows (UWP) zgrajena na vrhu platforme Windows VPN.
Če želite nastaviti povezavo VPN v sistemu Windows 10, naredite naslednje.
- Odprite Aplikacija za nastavitve.

- Pojdite na Kliknite Omrežje in internet -> VPN.
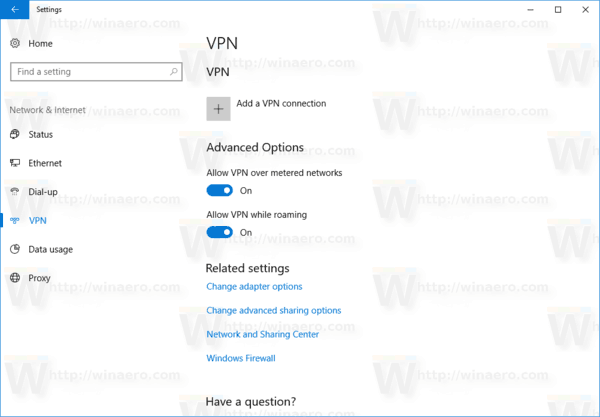
- Na desni kliknite Dodajte povezavo VPN.
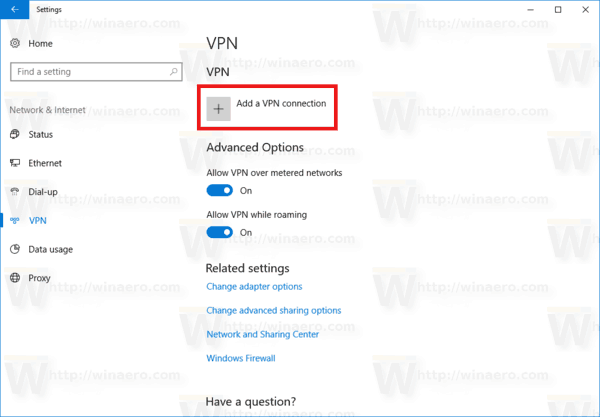
- Na naslednji strani izberite ponudnika v ponudnik VPN spustni seznam. Če svojega ponudnika ne najdete na seznamu ali morate nastaviti ročno povezavo, izberite element Windows (vgrajen)
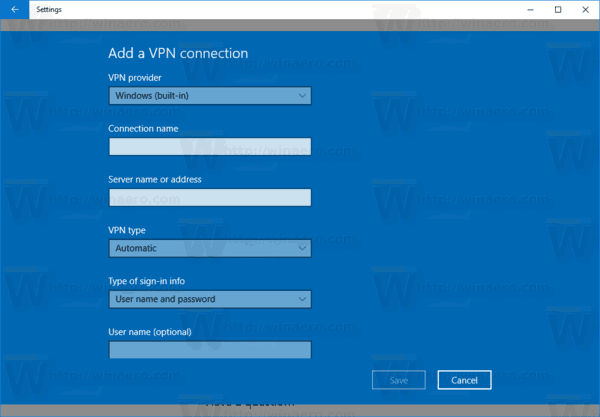
- Zdaj izpolnite Ime povezave škatla.
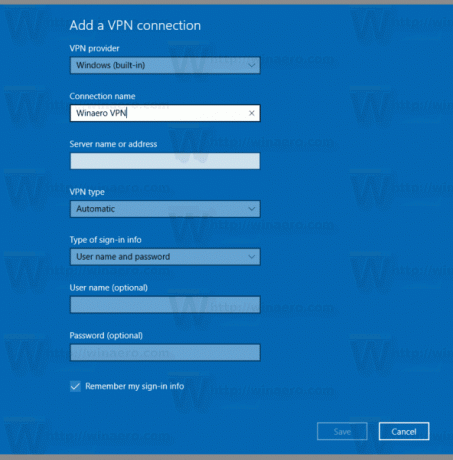
- Določite vrednost v Ime ali naslov strežnika če je potrebno za vašega ponudnika. To je obvezen parameter, če gre za ročno povezavo.
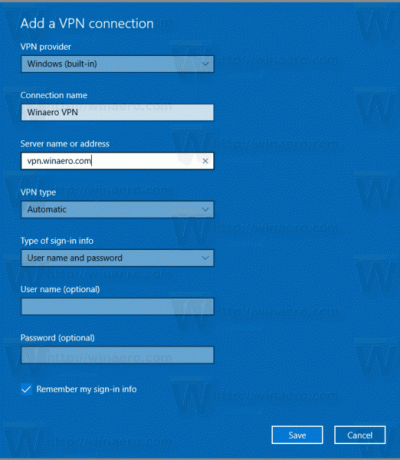
- Določite vrednost tipa VPN (protokol). Lahko ga pustite kot "Samodejno". Deloval bo v večini primerov.
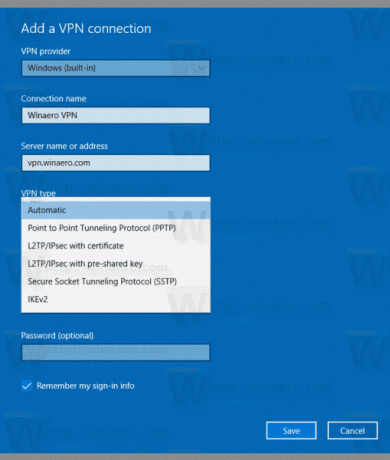
- Morda boste morali nastaviti uporabniško ime in geslo, če to zahteva vaš ponudnik VPN.

Zdaj se lahko povežete z VPN, ki ste ga pravkar nastavili. Izberite ga na seznamu povezav, kot je prikazano spodaj:

 Kliknite na gumb Poveži in končali ste.
Kliknite na gumb Poveži in končali ste.
Povezane objave
- Onemogočite VPN med gostovanjem v sistemu Windows 10
- Onemogočite VPN prek merjene povezave v sistemu Windows 10
- Odstranite povezavo VPN v sistemu Windows 10
- Kako se povezati z VPN v sistemu Windows 10
- Kako prekiniti povezavo z VPN v sistemu Windows 10
