Ukazi URI sistema Windows 11 za neposreden zagon aplikacij
Tukaj je najbolj izčrpen seznam ukazov URI sistema Windows 11 za aplikacije, ki jih lahko neposredno zaženejo. URI tukaj pomeni Uniform Resource Identifier, poseben protokol. Uporablja se lahko za neposreden zagon vgrajenih aplikacij in aplikacij Microsoft Store.
Oglas
Od Windows 8 ima Microsoft Windows lastno aplikacijo Store. Omogoča vam namestitev, posodobitev in odstranitev sodobne programske opreme z nekaj kliki. Poleg orodij tretjih oseb Windows vključuje nabor vgrajenih aplikacij, ki so pravzaprav tudi aplikacije Store. Podobno prejemajo posodobitve iz trgovine. Kalkulator, Ure in Fotografije so primeri takšnih aplikacij.
Številne aplikacije Microsoft Store registrirajo poseben protokol, ki ga lahko uporabite za neposredno odpiranje aplikacije. Imenuje se URI in pomeni 'Unique Resource Identifier'. Takšne URI-ji obstajajo tudi za strani z nastavitvami in omogoča neposredno odpiranje takšnih strani.
Če želite to narediti, vnesite URI v polje Zaženi, v ukazni poziv ali v naslovno vrstico File Explorer. Ko pritisnete Enter, bo Windows takoj odprl ustrezno aplikacijo. To je lahko zelo koristno in prihrani čas.
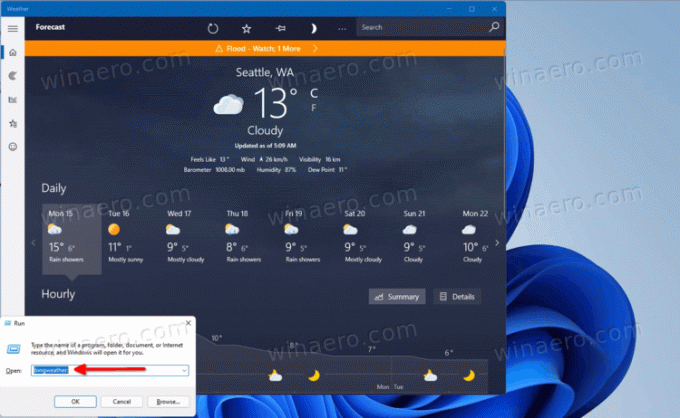
Ta objava vključuje celoten seznam ukazov URI za neposreden zagon aplikacij Windows 11.
Ukazi URI sistema Windows 11 za aplikacije
| Aplikacija | Ukaz URI |
|---|---|
| Razpoložljiva omrežja | ms-razpoložljiva omrežja: |
| Kalkulator | kalkulator: |
| Koledar | Outlookcal: |
| Kamera | microsoft.windows.camera: |
| Cast | ms-settings-connectabledevices: devicediscovery |
| ura | ms-ura: |
| Središče za povratne informacije | središče povratnih informacij: |
| Groove glasba | mswindowsmusic: |
| pošta | Outlookmail: |
| Zemljevidi | bingmaps: |
| Microsoft Edge | microsoft-edge: |
| Microsoftove novice | bingnews: |
| Zbirka Microsoft Solitaire | xboxliveapp-1297287741: |
| Microsoftova trgovina | ms-windows-store: |
| Filmi in TV | mswindowsvideo: |
| Center za obveščanje | ms-actioncenter: |
| Ljudje | ms-ljudje: |
Nastavitve ljudi |
ms-people: nastavitve |
| Fotografije | ms-fotografije: |
| Projekt | ms-settings-displays-topology: projekcija |
| Nastavitve | ms-nastavitve: |
| Orodje za izrezovanje | ms-ScreenSketch: |
| Orodje za izrezovanje - izrezek zaslona | ms-screenclip: |
| Nasveti | ms-začetek: |
| Vreme | bingweather: msnweather: |
| Varnost Windows | windowsdefender: |
Tukaj je opisano, kako lahko uporabite takšne ukaze URI.
Kako uporabljati ukaze URI
Kot je navedeno zgoraj, lahko uporabite ukaze URI za neposredno odpiranje aplikacij Windows 11. Poleg tega, da jih uporabite v pogovornem oknu Zaženi in terminalu Windows, lahko ustvarite bližnjico za določen URI. Evo kako.
Kako izvesti ukaz URI
- Pritisnite na Zmaga + R tipke skupaj na tipkovnici, da odprete pogovorno okno Zaženi.
- V teci vnesite kateri koli ukaz iz tabele iz prejšnjega poglavja tega članka in pritisnite Vnesite ključ.
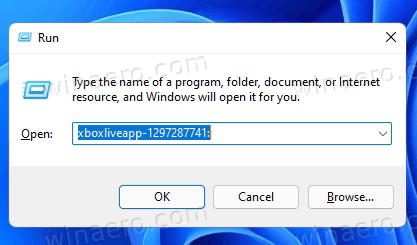
- Druga možnost je, da z desno tipko miške kliknete gumb Start in izberete Windows terminal.
- Preklopite na ukazni poziv profil (Ctrl + Shift + 2).
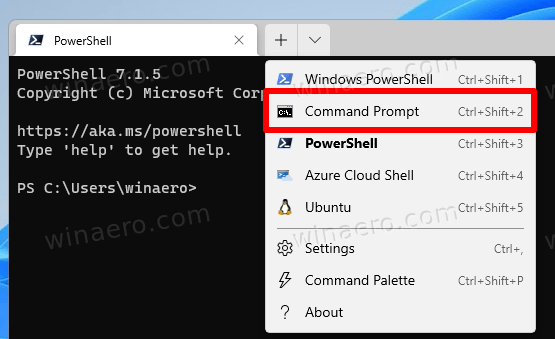
- Vrsta
začnite, pritisnite tipko preslednica in vnesite ali prilepite ukaz aplikacije. na primerzačni bingweather:.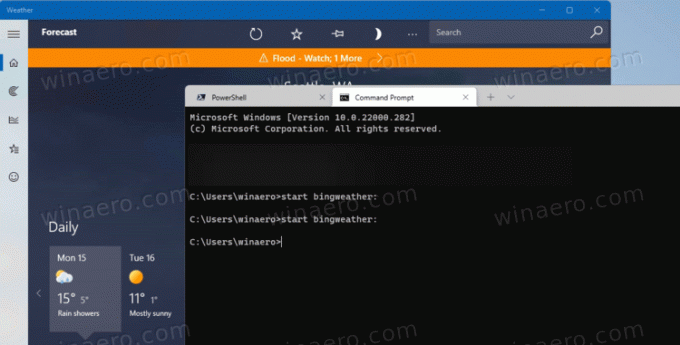
- Ko enkrat zadeneš Vnesite, bo Windows 11 takoj zagnal povezano aplikacijo.
- Končno lahko tak ukaz vnesete v naslovno vrstico File Explorer in pritisnete Vnesite da ga zaženete.
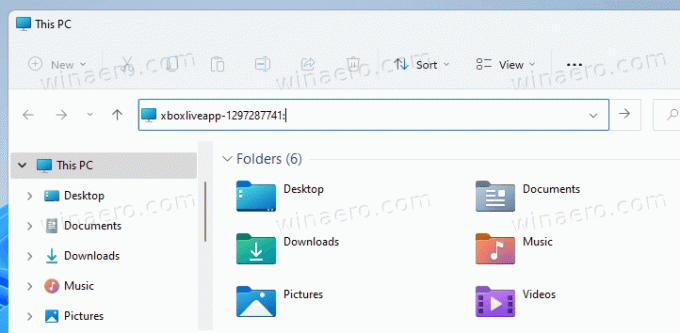
Vsak bo naredil. Tako zaženete ukaze protokola URI za aplikacije Windows 11. Podobno lahko ustvarite bližnjico na namizju za katerega koli od ukazov.
Ustvari bližnjico za ukaz URI
- Z desno tipko miške kliknite ozadje namizja.
- Izberite Novo > Bližnjica.
- Zdaj vnesite katerega koli od ukazov iz zgornje tabele in kliknite Naslednji.
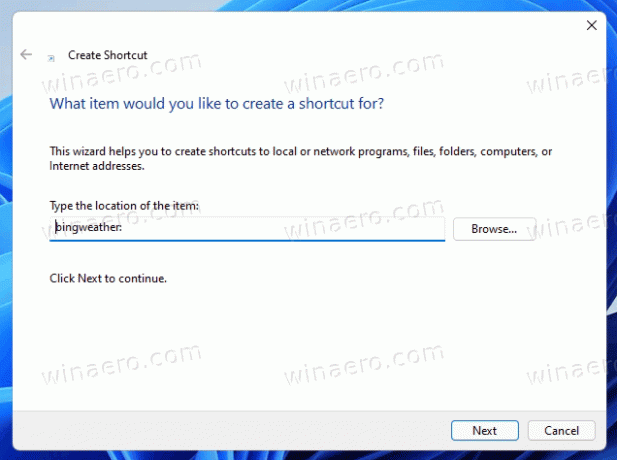
- Na koncu določite želeno ime za vašo bližnjico.
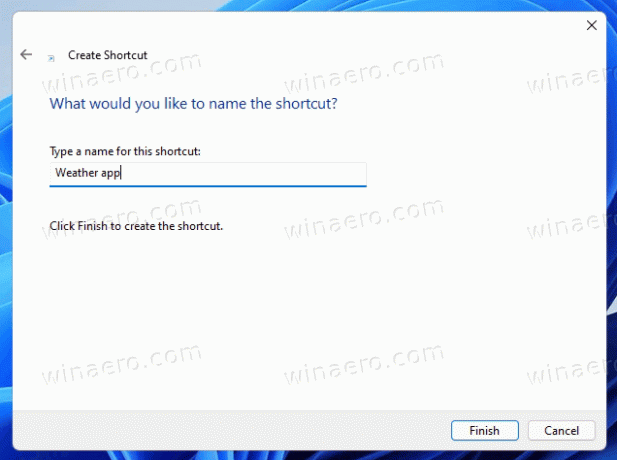
- Kliknite na Končaj.

Končano. Zdaj, če kliknete takšno bližnjico, se odpre povezana aplikacija Trgovina! Zdaj lahko z desno tipko miške kliknete bližnjico in izberete Lastnosti, da spremenite njeno ikono. Po potrebi ga lahko premaknete tudi z namizja v drugo mapo.
To je to.

