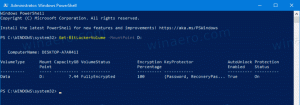Shranite seznam storitev v datoteko v sistemu Windows 10
Windows storitve so posebne aplikacije, ki delujejo v ozadju. Večina jih nima interakcije z uporabniško sejo in nima uporabniškega vmesnika. Storitve so eden najpomembnejših delov družine operacijskih sistemov Windows NT, ki se je začela z operacijskim sistemom Windows NT 3.1 in vključuje vse sodobne različice sistema Windows, kot so Windows 7, Windows 8 in Windows 10. Danes bomo videli, kako shraniti seznam delujočih in ustavljenih storitev v besedilno datoteko.
Shranjevanje seznama storitev v datoteko ni težava, če uporabljate upravljalnik procesov drugega proizvajalca. Na primer, dobro znani upravitelj procesov podjetja Sysinternals, Process Explorer, omogoča izvoz seznama delujočih aplikacij.
Windows 10 iz škatle ponuja nekaj orodij za upravljanje storitev. Edino orodje GUI je poseben MMC snap-in, imenovan "Storitve". Pritisnite Zmaga + R bližnjične tipke na tipkovnici, da odprete pogovorno okno Zaženi. Vrsta storitve.msc v polju Run.
Konzola storitev je videti takole.
Vendar ne dovoljuje shranjevanja seznama storitev v datoteko.
Za obhod te omejitve lahko uporabimo posebno konzolno orodje "sc". To je zmogljiva aplikacija, ki vam bo omogočila upravljanje obstoječih storitev v sistemu Windows 10.
Shranite izvajane storitve v datoteko
Za shranjevanje izvajanih storitev v datoteko v sistemu Windows 10, naredite naslednje.
- Odprite nov ukazni poziv kot skrbnik.
- Vnesite naslednji ukaz, da shranite seznam izvajanih storitev v datoteko:
sc query type= service > "%userprofile%\Desktop\active_services.txt"
Spremenite ime datoteke in njeno pot glede na vaše želje.
- Če sledite zgornjemu primeru, boste v mapi namizja dobili besedilno datoteko z imenom "active_services.txt". Vseboval bo seznam vaših trenutno delujočih storitev. Odprite ga z aplikacijo za urejevalnik besedil, npr. Beležnica.
Končali ste.
Nasvet: Zaženite sc.exe z možnostjo /? (sc /?), da si ogledate razpoložljive možnosti. Sicer pa si oglejte tole spletni dokument.
Lahko pa uporabite tudi PowerShell. Prihaja s posebnim cmdletom Pridobite storitev.
Shranite delujoče storitve v datoteko s PowerShell
- Odprto PowerShell. Po potrebi ga zaženite kot skrbnik.
- Vnesite ukaz
Get-Service | Kje-predmet {$_.Status -eq "Running"}za ogled seznama delujočih storitev. - Če ga želite shraniti v datoteko, zaženite ukaz:
Get-Service | Kje-predmet {$_.Status -eq "Running"} | Out-File -fileth "$Env: userprofile\Desktop\active_services.txt" - To bo ustvarilo novo besedilno datoteko "active_services.txt" v mapi namizja.
Shranite ustavljene storitve v datoteko
- V povišanem ukazni poziv, zaženite naslednji ukaz:
sc query type= service state= inactive > "%userprofile%\Desktop\inactive_services.txt". - Druga možnost je, da odprete an povišan PowerShell in izvedite naslednje zaporedje ukazov.
Get-Service | Kje-predmet {$_.Status -eq "Ustavljen"} | Out-File -fileth "$Env: userprofile\Desktop\inactive_services.txt". - Ne glede na metodo, ki jo uporabljate, boste v mapi namizja dobili novo datoteko, inactive_services.txt. Odprite ga z beležnico.
Shranite seznam vseh storitev Windows v datoteko
- V povišanem ukazni poziv, zaženite naslednji ukaz:
sc query type= service state= all > "%userprofile%\Desktop\all_services.txt". - Druga možnost je, da odprete an povišan PowerShell in izvedite naslednje zaporedje ukazov.
Get-Service | Out-File -fileth "$Env: userprofile\Desktop\all_services.txt". - Ne glede na metodo, ki jo uporabljate, boste v mapi namizja dobili novo datoteko, all_services.txt. Odprite ga z beležnico.
To je to.
Povezani članki:
- Shranite tekoče procese v datoteko v sistemu Windows 10
- Kako zagnati, ustaviti ali znova zagnati storitev v sistemu Windows 10
- Kako onemogočiti storitev v sistemu Windows 10
- Kako izbrisati storitev v sistemu Windows 10