Kako upravljati brezžična omrežja v sistemu Windows 8.1
Windows 8 ima ekstremne spremembe uporabniškega vmesnika za upravljanje brezžičnih omrežij. Stari dobri uporabniški vmesnik sistema Windows 7 je bil odstranjen, zdaj pa vam Windows 8 ponuja na dotik prijazno omrežno podokno za povezavo z brezžičnim omrežjem in ne zagotavlja nobenega GUI da odstranite shranjene omrežne profile.
Poglejmo, kako lahko Windows 8 pozabimo na shranjeni omrežni profil.
Oglas
Vsa opravila, povezana z upravljanjem profila brezžičnega omrežja v operacijskih sistemih Windows 8.1 in Windows 8, je treba opraviti iz ukaznega poziva. Prva stvar, ki jo morate storiti, je odpreti ukazni poziv. Oglejte si naslednji članek: Ali poznate vse te načine za odpiranje povišanega ukaznega poziva v sistemu Windows?. Prav tako še obstaja drug način za odpiranje povišanega ukaznega poziva iz upravitelja opravil.
No, v odprti ukazni poziv vnesite netsh in pritisnite Enter. Na zaslonu se prikaže naslednji poziv:

V okolju konzole netsh lahko izvajamo več nalog.
Za ogled shranjenih profilov brezžičnega omrežja, vnesite naslednji ukaz in pritisnite enter:
wlan show profile
Ta ukaz bo prikazal shranjene profile brezžičnega omrežja: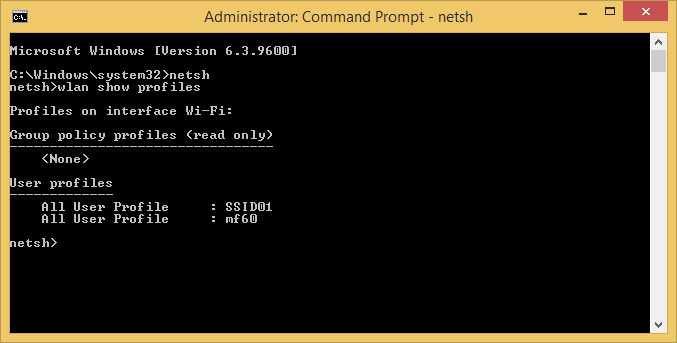
Za ogled shranjenega ključa brezžičnega omrežja, vnesite naslednji ukaz:
wlan show profile name="Ime profila" key=clear
Zamenjajte del »Ime profila« z dejanskim imenom profila iz vašega računalnika, ki ga lahko vidite v podoknu omrežja v slogu Metro. Rezultat bo naslednji: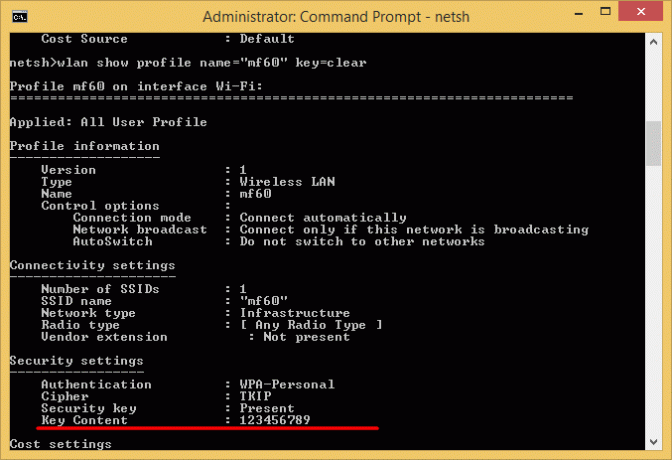
Za izbrišite shranjeni profil brezžičnega omrežja, morate izvesti naslednji ukaz:
wlan delete profile name="Ime profila"
Zamenjajte del »Ime profila« z dejanskim imenom profila iz vašega računalnika, ki ga lahko vidite v podoknu omrežja v slogu Metro.
Če želite spremeniti prednost brezžičnega omrežja, uporabite naslednji ukaz:
wlan set profileorder name="Ime profila" interface="Brezžična omrežna povezava" prioriteta=1
Zamenjajte del »Ime profila« z dejanskim imenom profila iz vašega računalnika. V tem ukazu je 'Brezžična omrežna povezava' ime povezave adapterja W-Fi, ki si ga lahko ogledate v Nadzorna plošča\Omrežje in internet\Omrežne povezave: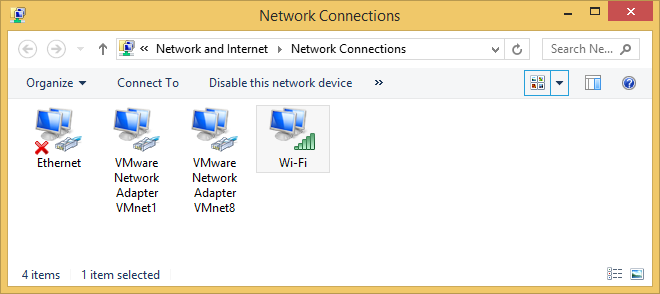
Torej, v mojem primeru so lahko ukazi naslednji:
Samo za opombo:
Windows se običajno povezuje z omrežji v tem vrstnem redu:
- Ethernet
- Wifi
- Mobilni širokopasovni dostop
Ko se povežete z novim omrežjem Wi-Fi, se to doda na seznam in Windows se bo povezal s tem omrežjem, medtem ko je v dosegu. Če se povežete z drugim omrežjem Wi‑Fi, medtem ko ste v dosegu prvega omrežja, bo Windows dal prednost drugemu omrežju pred prvim.
Mobilna širokopasovna omrežja se obravnavajo različno. Če se ročno povežete z mobilnim širokopasovnim omrežjem, ko je omrežje Wi-Fi v dosegu, je mobilno širokopasovno omrežje prednostno samo za to sejo. Ko boste naslednjič v dosegu obeh omrežij, je prednostno omrežje Wi‑Fi. To je zato, ker so mobilna širokopasovna omrežja običajno merjena.
Če želite prisiliti vaš računalnik, da daje prednost mobilnemu širokopasovnemu omrežju kot Wi‑Fi, tapnite ali kliknite omrežje Wi-Fi na seznamu omrežij v slogu Metro in nato kliknite Prekini povezavo. Windows se ne bo samodejno povezal s tem omrežjem Wi-Fi.
Prav tako lahko preprečite, da bi se Windows samodejno povezal s katerim koli omrežjem Wi-Fi. Uporabite naslednji ukaz netsh:
netsh wlan set profileparameter name="Ime profila" connectionmode=ročno
Zamenjajte del »Ime profila« z dejanskim imenom profila iz vašega računalnika.
Zaključne besede
Iz neznanega razloga je Microsoft za začetnike izjemno otežil upravljanje brezžične povezave. Stari dobri uporabniški vmesnik je za vedno izginil in vsi so prisiljeni uporabljati ukazno vrstico ali nekatere aplikacije drugih proizvajalcev. To ni priročno za večino uporabnikov.
Če želite grafični način upravljanja brezžičnih omrežij, ki ne vključuje uporabe netsh ali ukaznega poziva, glej ta članek.
