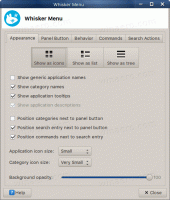Kako preurediti navidezna namizja v sistemu Windows 10
Tukaj je opisano, kako preurediti navidezna namizja v pogledu opravil Windows 10. Možnost preurejanja namizja v pogledu opravil je ena najbolj pričakovanih funkcij za mnoge uporabnike. Končno Windows 10 zdaj to omogoča.
Oglas
Windows 10 ima možnost navideznih namiz, novo funkcijo, ki uporabnikom sistema Windows prej ni bila na voljo. Imenuje se Task View in omogoča organiziranje zagnanih aplikacij med navideznimi namizji. Vsako od namizij ima svojo opravilno vrstico, lasten niz odprtih oken in spominja na delovanje konfiguracij z več monitorji. To vam omogoča, da razlikujete svoje naloge in dvignete svojo produktivnost na višjo raven.
Navidezni namizni računalniki so velik korak naprej za uporabnike. Doda manjkajočo zmožnost Windows, ki je bila že leta na voljo v Linuxu in Mac OS.
Začenši z Windows 10 build 21337, zdaj ne morete samo dodeliti posamezna ozadja na vsako vaše virtualno namizje, ampak tudi preurediti navidezna namizja kakor ti je všeč.
Ta objava vam bo pokazala, kako preurediti navidezna namizja v pogledu opravil v sistemu Windows 10. Obstaja nekaj metod, ki jih lahko uporabite.
Preuredite navidezna namizja v sistemu Windows 10
- Odprite pogled opravil (Win + Tab).
- Če želite preurediti navidezna namizja, povlecite in spustite sličico navideznega namizja na drugo mesto na seznamu Pogled opravil.
- Druga možnost je, da z desno tipko miške kliknete sličico navideznega namizja in izberete Premakni levo oz Premakni desno iz kontekstnega menija.

- Končno lahko uporabite naslednje bližnjice na tipkovnici: Alt + Shift + Puščica levo za premikanje v levo, oz Alt + Shift + Desna puščica za premikanje navideznega namizja v desno v pogledu opravil.
Končali ste.
Opomba: Če želite preizkusiti to funkcijo, morate očitno imeti več kot eno navidezno namizje. Morda vas bo zanimalo, kako se naučiti dodajte navidezno namizje.
Omeniti velja tudi, da so ukazi morda videti onemogočeni za prvo in zadnje navidezno namizje v pogledu opravil. Na primer, vnos »Premakni levo« se zdi onemogočen za prvo (skrajno levo) namizje, ukaz »Premakni desno« pa ni na voljo za skrajno desno navidezno namizje.
To je to.