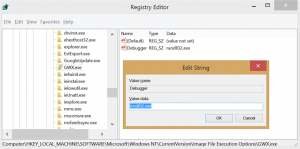Onemogočite geslo za prebujanje v sistemu Windows 11 za spanje in sodobno stanje pripravljenosti
Geslo za prebujanje lahko v sistemu Windows 11 onemogočite za stanja spanja, sodobne pripravljenosti in mirovanja ter preprečite, da bi vas Windows 11 zahteval, da se prijavite ob prebujanju. Obstaja veliko metod, s katerimi lahko spremenite to vedenje. V tej objavi jih bomo pregledali vse.
Windows 11 privzeto zahteva, da vnesete geslo za prijavo in prebujanje iz stanja spanja, mirovanja in drugih stanj napajanja. To vedenje pomaga zaščititi vašo napravo in uporabniški račun. Zagotavlja, da če nekdo drug vklopi vaš "speči" prenosnik ali računalnik, ne bo dostopal do vaših občutljivih podatkov.
Če ste edina oseba, ki uporablja svoj računalnik in nikoli ne zapusti vašega doma, boste morda želeli onemogočiti geslo in zahtevo za prijavo za stanja spanja v sistemu Windows 11. Evo kako.
Kako onemogočiti geslo ob Wakeup v sistemu Windows 11
Pregledali bomo številne načine za onemogočanje gesla ob prebujanju v sistemu Windows 11. Najprej lahko uporabite aplikacijo Nastavitve. V določenih situacijah ga boste morda raje spremenili iz ukaznega poziva ali skripta. Končno obstajajo možnosti v pravilniku skupine in v registru. Naučimo se metod, da vidimo, kaj najbolje deluje v vaši situaciji.
Onemogočite geslo za prebujanje v nastavitvah sistema Windows 11
- Odprite aplikacijo Nastavitve z Zmaga + jaz bližnjico na tipkovnici.
- Kliknite na Računi v levem podoknu.
- Na desni kliknite na Možnosti prijave.
- Za če ste bili zdoma, kdaj naj Windows zahteva, da se znova prijavite? možnost spustnega menija, izberite Nikoli.
- Zdaj lahko zaprete aplikacijo Nastavitve.
Spustni meni za to možnost lahko vključuje različne vrednosti. Če vaša naprava podpira Sodobno stanje pripravljenosti, lahko nastavite možnost bujenja na Vsakič, 1 minuta, 3 minute, 5 minut, oz 15 minut. Privzeta možnost je Vsakič, to pomeni, da morate svoje geslo vnesti vsakič, ko napravo prebudite. Pomembno je omeniti, da ta možnost velja samo za trenutnega uporabnika.
Če pa možnost Modern Standby ni podprta, so edine možnosti, med katerimi lahko izbirate Nikoli in Ko se računalnik prebudi iz stanja spanja. Slednja je privzeta vrednost. Windows 11 s temi možnostmi določi, kako naj se vrne iz stanja spanja ali mirovanja. BČe spremenite to možnost v nastavitvah, boste spremenili trenutne nastavitve načrta porabe energije. Sprememba bo vplivala na vse uporabniške račune.
Preverite, ali vaša naprava Windows 11 podpira moderno stanje pripravljenosti
Odprite nov terminal Windows kot skrbnik ter vnesite in zaženite datoteko powercfg -a ukaz.
Če potem ukazni izhod, glejte vrednost za Stanje pripravljenosti (S0 Low Power Idle) Povezano z omrežjem oz Stanje pripravljenosti (S0 Low Power Idle) Omrežje je prekinjeno vrstice. Če na enem od njih piše »Na voljo«, vaša naprava podpira sodobno stanje pripravljenosti. Moj ga ne podpira:
Druga možnost je, da onemogočite zahtevo za geslo za prebujanje v sistemu Windows 11 z orodjem powercfg. To deluje samo, če je vaša naprava ne podpira sodobnega stanja pripravljenosti. Zaženete ga lahko iz ukaznega poziva, PowerShell-a ali paketne datoteke.
Onemogoči zahtevo za prijavo ob prebujanju s Powercfg
Še enkrat: ta metoda nima učinka, če vaš računalnik podpira moderno stanje pripravljenosti.
- Odpri novo Windows terminal kot skrbnik; pritisnite Zmaga + X in izberite Windows Terminal (Admin).
- V ukazni poziv ali profil PowerShell vnesite naslednji ukaz:
powercfg /SETDCVALUEINDEX SCHEME_CURRENT SUB_NONE CONSOLELOCK 0. To bo onemogočilo zahtevo po geslu za bujenje, ko je na bateriji. - Zdaj zaženite ukaz
powercfg /SETACVALUEINDEX SCHEME_CURRENT SUB_NONE CONSOLELOCK 0da nastavite enako za vklopljen način.
Zdaj lahko zaprete ukazni poziv.
Z Powercfg vklopite zahtevo za geslo za prebujanje
Če želite razveljaviti spremembo, ki ste jo naredili powercfg, uporabite naslednje ukaze.
- Omogoči geslo, ko je priključen:
powercfg /SETACVALUEINDEX SCHEME_CURRENT SUB_NONE CONSOLELOCK 1. - Omogoči geslo, ko je na bateriji:
powercfg /SETDCVALUEINDEX SCHEME_CURRENT SUB_NONE CONSOLELOCK 1.
Zdaj pa poglejmo, katere so nastavitve registra, ki jih lahko uporabite za konfiguriranje zahtev za geslo za Wakeup v sistemu Windows 11.
Možnosti registra za onemogočanje gesla za prebujanje s sodobnim stanjem pripravljenosti
- Odprite urejevalnik registra, za to pritisnite Zmaga + R in tip
regeditv polje Run. - Odprite naslednji ključ
HKEY_CURRENT_USER\Nadzorna plošča\Namizje. - V desnem podoknu spremenite ali ustvarite novo 32-bitno vrednost DWORD z imenom
DelayLockInterval. - Spremenite njegovo vrednost v eno od naslednjih številk:
- 0 = vsakič vprašaj za geslo.
- 3c = prosite uporabnika, da se prijavi po 1 minuti.
- b4 =Windows bo v 3 minutah zahteval uporabniške poverilnice.
- 12c = zahtevaj geslo v 5 minutah.
- 384 = zahtevaj geslo v 15 minutah.
- ffffffff - nikoli ne zahtevaj gesla.
- Zdaj lahko zaprete aplikacijo urejevalnik registra.
The DelayLockInterval vrednost ustreza možnosti pregleda Nastavitve na napravah s sodobnim stanjem pripravljenosti. Ponovno lahko prihranite čas z uporabo datotek registra.
REG datoteke
Prenesite ZIP arhiv z uporabo te povezave in ekstrahirajte datoteke REG na katero koli mesto mape. Naslednje datoteke so vključene v arhiv (z imeni, ki so samoumevna).
- Nikoli ne zahtevaj gesla za prebujanje z Modern Standby.reg
- Zahtevajte geslo za prebujanje z Modern Standby Every Time.reg
- Zahtevajte geslo za prebujanje z modernim stanjem pripravljenosti v 1 minuti.reg
- Zahtevajte geslo za prebujanje z modernim stanjem pripravljenosti v 3 minutah.reg
- Zahtevajte geslo za prebujanje z modernim stanjem pripravljenosti v 5 minutah.reg
- Zahtevajte geslo za prebujanje z modernim stanjem pripravljenosti v 15 minutah.reg
Končno, če zgoraj navedeno ni dovolj, lahko uveljavite želeno vedenje s pravilnikom skupine. Vendar ne pozabite, da ta možnost nima učinka, če je omogočeno moderno stanje pripravljenosti. Deluje samo s klasičnimi možnostmi spanja in mirovanja. V času pisanja tega pisanja ima Windows 11 manj možnosti za upravljanje sodobnega stanja pripravljenosti v primerjavi s klasičnimi možnostmi napajanja. Sodobno stanje pripravljenosti ne deluje kot pravi način pripravljenosti, je bolj kot način izklopa zaslona z občasnim stanjem nizke porabe, vendar funkcije samodejnega prebujanja za določene naprave.
Onemogočite geslo za prebujanje v pravilniku skupine
Opomba: Orodje za urejevalnik pravilnika lokalne skupine je na voljo v izdajah Windows 11 Pro, Enterprise in Education. Ni na voljo v domačih izdajah OS, lahko pa uporabite popravek iz naslednjega poglavja.
- Pritisnite Zmaga + R, in tip
gpedit.mscv pogovornem oknu Zaženi, da se odpre Politika skupine. - Odprite levo podokno v
Konfiguracija računalnika\Upravniške predloge\Sistem\Upravljanje porabe\Nastavitve mirovanja. - Na desni nastavite Zahtevaj geslo, ko se računalnik zbudi (priključen) do Onemogočeno.
- Zdaj nastavite Zahtevaj geslo, ko se računalnik zbudi (na baterijo) do Onemogočeno tudi.
- Znova zaženite računalnik, da uporabite pravilnike za vse uporabniške račune v sistemu Windows 11.
Končali ste.
Če omenjene možnosti nastavite na "Omogočeno", boste prisilno omogočili zahtevo za prijavo ob prebujanju za vse uporabnike. Ustrezna vrednost v aplikaciji Nastavitve bo zatemnjena in uporabniki je ne bodo mogli spremeniti.
Privzeto stanje obeh možnosti je "Ni konfigurirano".
Če vaša izdaja Windows 11 ne vključuje orodja gpedit.msc, lahko uporabite naslednjo prilagoditev registra.
Onemogočite geslo za spanje v registru Windows 11 brez sodobnega stanja pripravljenosti
Ta metoda deluje s sodobnim stanjem pripravljenosti. Gre za ustrezen popravek pravilnika skupine za pravilnike skupine, ki smo jih pregledali v prejšnjem poglavju.
Če želite onemogočiti geslo za spanje v sistemu Windows 11, naredite naslednje.
- Odprite aplikacijo urejevalnik registra (Zmaga + R >
regedit). - Pojdite na naslednji ključ:
HKEY_LOCAL_MACHINE\SOFTWARE\Policies\Microsoft\Power\PowerSettings\0e796bdb-100d-47d6-a2d5-f7d2daa51f51. Ustvarite ta ključ, če v vaši napravi manjka. - Spremenite ali ustvarite
DCSettingIndex32-bitna vrednost DWORD na desni in nastavite podatke o vrednosti na 0. - Naredite enako za
ACSettingIndexvrednost.
To bo onemogočilo geslo ob bujenju za vse uporabnike.
Druge vrednosti, ki jih lahko nastavite, so naslednje.
- Če želite omogočiti geslo za prebujanje, nastavite oboje
ACSettingIndexinDCSettingIndexdo 1. - Če želite uporabniku omogočiti ali onemogočiti prijavo po stanju mirovanja, odstranite vrednosti iz registra.
Prenesite registrske datoteke
Če želite prihraniti čas, lahko prenesete datoteke REG, ki so pripravljene za uporabo s te povezave. Izvlecite arhiv, ki ste ga prenesli. Dobili boste tri datoteke.
-
Disable_wake_password.reg- S to datoteko onemogočite geslo za prebujanje v sistemu Windows 11. -
Enable_wake_password.reg- ponovno omogoči zahtevo za prijavo. -
Defaults_for_wake_password.regomogoča uporabnikom sistema Windows 11, da konfigurirajo obnašanje funkcij v nastavitvah.
To je to.