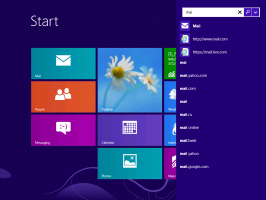Kako namestiti Windows 11 brez TPM 2.0
Tukaj je opisano, kako lahko namestite Windows 11 brez TPM 2.0. Če ga želite namestiti na svoj računalnik z uradnimi ali neuradnimi ISO-ji, morda nimate sreče, če vaš računalnik ne podpira modula Trusted Platform Module 2.0 ali TPM 2.0. Poskus namestitve sistema Windows 11 na osebni računalnik brez TPM 2.0 se bo končal z naslednjo napako: "Ta računalnik ne more zagnati sistema Windows 11. Računalnik mora podpirati TPM 2.0." Na srečo je kamen spotike enostavno obiti. Ta članek vam bo pokazal, kako namestiti Windows 11 na računalnik, ki ne podpira TPM 2.0.
Nadgradite na Windows 11 na napravi brez TPM 2.0
Če želite obstoječo nastavitev sistema Windows nadgraditi na Windows 11, lahko uporabite pomočnika za nadgradnjo sistema Windows ali orodje za ustvarjanje medijev Windows, ki sta ga Microsoft na voljo 5. oktobra 2021. Uradno sliko ISO lahko uporabite tudi tako, da jo namestite in zaženete setup.exe aplikacijo iz datoteke ISO. Če pa strojna oprema ni podprta, se bo nastavitev ustavila.
Da bi uporabnikom omogočili namestitev sistema Windows 11 na takšne naprave na lastno odgovornost, Microsoft dovoljuje dodajanje posebnega registrskega ključa, zaradi katerega Windows 11 prezre CPU in TPM 2.0 zahteva. Privzeto je potreben vsaj TPM 1.2.
Če želite nadgraditi na Windows 11 na napravi brez TPM 2.0, naredite naslednje.
- V sistemu, ki ga nadgrajujete, odprite urejevalnik registra s pritiskom na Zmaga + R in vstopa
regeditv pogovornem oknu Zaženi. - Pomaknite se do naslednje tipke:
HKEY_LOCAL_MACHINE\SYSTEM\Setup\MoSetup. ČeMoSetupmapa manjka, jo ustvarite ročno. - V desnem podoknu ustvarite novo 32-bitno vrednost DWORD z imenom
AllowUpgradesWithUnsupportedTPMOrCPU. - Dvokliknite na
AllowUpgradesWithUnsupportedTPMOrCPUvrednost in njene podatke nastavite na 1. - Zdaj namestite Windows 11 na svoj Windows 10 ali drugo različico sistema Windows, ki ste jo namestili.
Namestite Windows 11 iz storitve Windows Update brez TPM 2.0
Če poskusite namestiti Windows 11 v napravo brez TPM 2.0 z aplikacijo Nastavitve > Windows Update, se bo to končalo z napako združljivosti. prikazal vam bo zahtevo za omogočanje TPM 2.0.
Če želite namestiti Windows 11, prenesen s spletnega mesta Windows Update, naredite naslednje.
- Odprite File Explorer in se prepričajte prikazuje skrite datoteke in mape.
- Pojdite na
C:\$WINDOWS.~BT\Sources\Pantherpot. - Odprto Nastavitve sistema Windows s pritiskom Zmaga + jaz in pojdi na Windows Update.
- Kliknite na "Preveri za posodobitve" gumb in glej "Panter" mapa.
- Izbriši datoteke
cenilec.sdbinappreiserres.dllko se pojavijo. - Po tem vam lahko Windows Update pokaže napako. Zapustite ga s klikom na "Poskusi znova"gumb.
- Namestite najnovejšo različico sistema Windows 11 kot običajno.
To bi moralo omogočiti, da zaobidete uveljavljanje TPM 2.0, ko prejemate nove različice prek storitve Windows Update.
Namestite Windows 11 brez TPM 2.0
Potrebujete namestitveni ISO za Windows 11, navaden namestitveni ISO za Windows 10, več ukazov v ukaznem pozivu/PowerShell/Terminalu Windows in orodje za urejanje slik ISO, kot je zloglasni UltraISO.
Če želite namestiti Windows 11 brez TPM 2.0, naredite naslednje.
1) Pretvorite Windows 11 install.wim v install.esd
- Prenesite namestitveni ISO za Windows 11 (od vas je odvisno, kje ga dobite) in ga dvokliknite v File Explorerju, da odprete njegovo vsebino.
- Odprite njegovo mapo Viri, poiščite
install.wimdatoteko in jo kopirajte v katero koli želeno mapo. - Zdaj zaženite ukazni poziv, PowerShell ali terminal Windows kot skrbnik.
- Vnesite naslednji ukaz:
dism /Get-WimInfo /WimFile: X:\Path\install.wim. ZamenjatiX:\Pots potjo do mape s predhodno ekstrahiraniminstall.wimmapa. Na primer C:\Users\Taras\Desktop\install.wim. - Nato poiščite indeksno številko za SKU, ki ga želite namestiti. Na primer, Windows Pro.
- Zdaj vnesite naslednji ukaz:
dism /export-image /SourceImageFile:"X:\Path\install.wim" /SourceIndex: INDEX /DestinationImageFile:"X:\Path\install.esd" /Compress: obnovitev /CheckIntegrity. Zamenjajte X:\Path s potjo do vašegainstall.wiminKAZALOz indeksno številko za želeno SKU. - Počakajte, da Windows dokonča pretvorbo wim v esd.
- Odklopite (izvrzite) Windows 11 ISO.
2) Zamenjajte install.esd v uradnem sistemu Windows 10 ISO
- Pojdite na uradno spletno mesto Windows 10 in prenesite orodje za ustvarjanje medijev. Uporaba je za prenesite Windows 10 ISO za vaš računalnik. Preskočite ta korak, če ga že imate.
- Odprite preneseno sliko Windows 10 ISO v UltraISO.
- Izbrišite obstoječo datoteko sources\install.esd, ki jo vidite v UltraISO.
- Povlecite in spustite
X:\Pot\install.esdste ustvarili v oknu UltraISO, da ga postavite namesto izbrisane datoteke. - Kliknite Shrani ali pritisnite Ctrl + S v UltraISO, da spremenite sliko ISO.
Zdaj imate svežo datoteko Windows 11 ISO, pripravljeno za namestitev v računalnike brez TPM 2.0. Namestite ga kot navaden Windows 10.
Spremenite sliko ISO brez uporabe UltraISO
Če nimate aplikacije UltraISO, lahko uporabite Microsoftovo uradno orodje oscdimg, ki je del Windows ADK. Tukaj je opisano, kako ga lahko uporabite, da postavite datoteko install.esd z operacijskim sistemom Windows 11 nad obstoječo datoteko Windows 10 v podobi ISO.
- Dvokliknite svoj Windows 10 ISO, da ga namestite in odprete.
- Kopirajte vse datoteke in mape v katero koli prednostno mapo na vašem računalniku, recimo
c:\ISOFOLDER. - Kopirajte svoj Windows 11
install.esddatoteko, ki ste jo ustvarili, in jo prilepite vc:\ISOFOLDER\viriimenik. Conpotrdite izvirno zamenjavo datoteke. - Odprite ukazni poziv in vnesite
oscdimg -m -o -u2 -udfver102 - zagonski podatki: 2#p0,e, bc:\ISOFOLDER\boot\etfsboot.com#pEF, e, bc:\ISOFOLDER\efi\Microsoft\boot\efisys.bin c:\ ISOFOLDER c:\ISOFOLDER\Windows11.iso.
Voila, ti Windows11.iso je v c:\ISOFOLDER pripravljeno za čisto namestitev!
Zaobidete zahtevo TPM 2.0 brez ponovne gradnje install.esd
Eden od naših bralcev mi je poslal nasvet, da je namesto popolne prenove slike ISO dovolj, da jo zamenjam appraiserres.dll z isto datoteko iz sistema Windows 10. Na primer na ta način.
- Odprite sliko sistema Windows 11 v UltraISO.
- Izbrišite appraiserres.dll.
- Dvokliknite datoteko Windows 10 ISO v Raziskovalcu, da odprete njeno vsebino.
- Povlecite
appraiserres.dllna oddaljeno lokacijo v UltraISO. - Shranite ISO za Windows 11.
Končano!
Zamenjajte appraiserres.dll v podobi sistema Windows 11 z oscdimg
- Dvokliknite datoteko Windows 11 ISO v File Explorerju.
- Kopirajte vso vsebino v mapo c: \ ISOFOLDER.
- Dvokliknite datoteko Windows 10 ISO v File Explorerju.
- Vzemi
appraiserres.dlldatoteko iz sistema Windows 10 in jo kopirajte z zamenjavo vc:\ISOFOLDERmapo. - Z ukazom sestavite datoteko iso
oscdimg -m -o -u2 -udfver102 - zagonski podatki: 2#p0,e, bc:\ISOFOLDER\boot\etfsboot.com#pEF, e, bc:\ISOFOLDER\efi\Microsoft\boot\efisys.bin c:\ ISOFOLDER c:\ISOFOLDER\Windows11.iso
Obidite zahteve TPM 2.0 in Secure Boot v registru namestitvenega programa
Še en način je, da onemogočite preverjanja TPM in varnega zagona tik pred namestitvijo sistema Windows 11 iz okolja za prednamestitev.
Kot morda že veste, sodobna različica Windows naloži minimalno različico operacijskega sistema, prej znano kot "MiniOS", zdaj znano kot okolje prednamestitve Windows. Naloži zahtevani nabor gonilnikov in zažene glavni program za namestitev sistema Windows.
Lahko spremenite njegov register, tako da ne bo izvajal preverjanj TPM in SB. Evo kako.
- Prenesite in postavite to datoteko REG na zagonski medij z operacijskim sistemom Windows 11 ali na trdi disk.
- Zaženite računalnik s tega zagonskega medija in nastavite jezikovne nastavitve.
- Na naslednji strani izberite Namestiti zdaj.
- Na strani s ključem izdelka strress Shift + F10 da odprete okno ukaznega poziva.
- Vrsta
beležnicain pritisnite Enter. - Izberite Datoteka > Odpri in določite "*.* vse datoteke" za možnost vrste datoteke.
- Poiščite datoteko REG, ki ste jo prenesli (tpmbypass.reg), z desno miškino tipko kliknite in izberite Združi.
- Voila, Windows 11 bo nameščen.
Vsebina datoteke REG, če ste radovedni.
Urejevalnik registra Windows različice 5.00
[HKEY_LOCAL_MACHINE\SYSTEM\Setup\LabConfig]
"BypassTPMCheck"=dword: 00000001
"BypassSecureBootCheck"=dword: 00000001
Ko ste uspešno namestili Windows 11, boste morda želeli spremeniti privzeti brskalnik, recimo Chromu. Ta postopek je v najnovejšem operacijskem sistemu nekoliko zapleten in je lahko zmeden. Imamo posebno vadnico o tem, kako spremenite privzeti brskalnik v sistemu Windows 11.
To je to.