Upravljanje izbirnih funkcij v sistemu Windows 10
Windows 10 ima številne funkcije, ki privzeto niso omogočene. Na primer, lahko Protokol skupne rabe SMB1 ročno, če ga res potrebujete. Ali pa lahko odstranite Pregledovalnik XPS aplikacijo, če ne najdete uporabe. Te naloge je mogoče opraviti z upravljanjem izbirnih funkcij. V tem članku bomo videli, kako dodati ali odstraniti izbirne funkcije v sistemu Windows 10.
Oglas
Opomba: pregledovalnik XPS ni več privzeto nameščen, če namestite Windows 10 različice 1803 iz nič (čista namestitev). Če uporabljate to funkcijo Windows, jo morate namestite ročno.
Izbirne funkcije sistema Windows lahko dodate ali odstranite z nastavitvami, DISM, PowerShellom ali z uporabo ustreznega klasičnega programčka nadzorne plošče. Poglejmo te metode.
Za upravljanje izbirnih funkcij v sistemu Windows 10, naredite naslednje.
- Odprto aplikacijo Nastavitve.
- Pojdite na Aplikacije > Aplikacije in funkcije.

- Na desni strani kliknite na povezavo Upravljajte izbirne funkcije.

- Kliknite na gumb Dodajte funkcijo na vrhu naslednje strani.

- Poiščite izbirno funkcijo, ki jo morate namestiti, npr. Pregledovalnik XPS, na seznamu pod Dodajte funkcijo.
- Izberite ga in kliknite na Namesti gumb.

- Če želite odstraniti izbirno funkcijo, jo izberite na seznamu nameščene funkcije in kliknite na Odstrani gumb.

Upravljajte izbirne funkcije z uporabo DISM
- Odprite povišan ukazni poziv.
- Vnesite naslednji ukaz:
dism /Online /Get-Capabilities.
- Zabeležite si ime funkcije, ki jo želite dodati ali odstraniti.
- Če želite dodati funkcijo, vnesite
dism /Online /Add-Capability /CapabilityName:, npr.dism /Online /Add-Capability /CapabilityName: XPS.Viewer~~~~0.0.1.0.
- Če želite odstraniti izbirno funkcijo, izvedite ukaz
dism /Online /Remove-Capability /CapabilityName:, npr.dism /Online /Remove-Capability /CapabilityName: XPS.Viewer~~~~0.0.1.0.
Upravljajte izbirne funkcije s PowerShell
- Odprite PowerShell kot skrbnik.Nasvet: Lahko dodajte kontekstni meni »Odpri PowerShell kot skrbnik«..
- Vnesite ali kopirajte in prilepite naslednji ukaz:
Get-WindowsOptionalFeature -Online.
- Zabeležite si ime funkcije, ki jo želite dodati ali odstraniti.
- Če želite dodati izbirno funkcijo, zaženite ukaz
Enable-WindowsOptionalFeature –FeatureName "ime" -All -Online.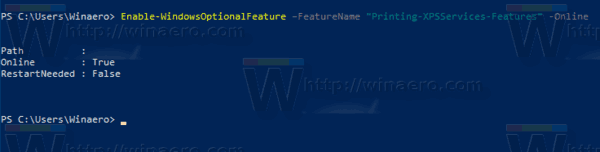
- Če želite odstraniti izbirno funkcijo, izvedite ukaz:
Disable-WindowsOptionalFeature –FeatureName "ime" -Online.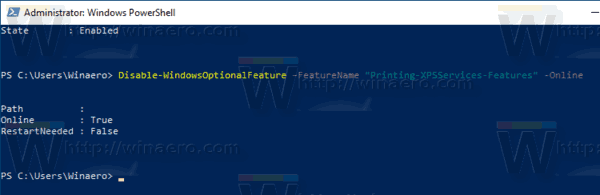
- Če ste pozvani, da znova zaženete računalnik za uporabo, vnesite Y, in pritisnite Vnesite ključ.
Končno lahko uporabite stari dobri programček nadzorne plošče.
Upravljajte izbirne funkcije s programčkom Windows Features.
- Pritisnite na Zmaga + R tipke za odpiranje Zaženi in vnesite
optionalfeatures.exev polje Run.
- Poiščite želeno funkcijo na seznamu in potrdite polje, da jo omogočite.

- Počistite želeno funkcijo, da jo odstranite.
To je to.

