Pripnite nedavne elemente v hitri dostop v sistemu Windows 10
Kako pripeti nedavne elemente v hitri dostop v sistemu Windows 10
Windows 10 nima možnosti Nedavna mesta v navigacijskem podoknu Raziskovalca datotek, kot je Windows 8 ali Windows 7. Namesto tega ima v mapi za hitri dostop skupino »Nedavne datoteke«. To sploh ni priročno za uporabnike, ki so bili navajeni dostopati do nedavnih elementov z enim klikom iz navigacijskega podokna. Skoraj enako funkcionalnost lahko dobite tako, da pripnete Nedavni predmeti na hitri dostop, tako da boste lahko dostopali hitreje.
Oglas
Lokacija za hitri dostop je nova možnost v File Explorerju v sistemu Windows 10. Tam je Explorer privzeto odpre namesto Ta računalnik. Hitri dostop zbira nedavne datoteke in pogoste mape, da jih prikaže v enem pogledu. V hitri dostop lahko tudi pripnete različne lokacije. Hitri dostop vedno prikaže te pripete lokacije, ne glede na to, kako redko jih obiščete.
Pogoste mape so nova funkcija, ki je implementirana v Raziskovalcu datotek Windows 10. V operacijskih sistemih Windows 7 in Windows 8 so bile pogosto odprte mape dostopne samo prek seznama skokov za Explorer. V sistemu Windows 10 lahko svoje najpogosteje odprte mape vidite v File Explorerju na mestu za hitri dostop. Nato lahko izberete, da pripnete katero koli mapo, ki jo želite.
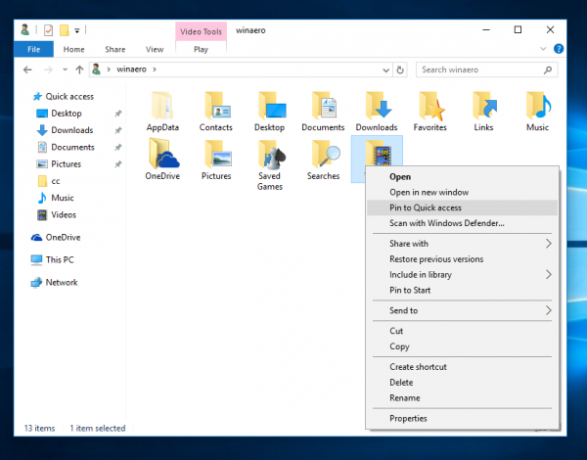
Če želite mapo pripeti v hitri dostop, morate z desno miškino tipko klikniti želeno mapo in v kontekstnem meniju izbrati »Pripni v hitri dostop«. To je lepo razloženo v članku "Pripnite katero koli mapo ali lokacijo v hitri dostop v sistemu Windows 10. Preverite tudi, kako Pripnite koš za hitri dostop v sistemu Windows 10. S tem trikom lahko pripnete Nedavni predmeti mapo, zaradi česar je dostopna z enim klikom.
Če želite nedavne elemente pripeti v hitri dostop v sistemu Windows 10,
- Pritisnite Zmaga + R bližnjične tipke na tipkovnici, da odprete pogovorno okno Zaženi.
- Vnesite naslednje Ukaz lupine Windows 10 v polje Run:
lupina: nedavno.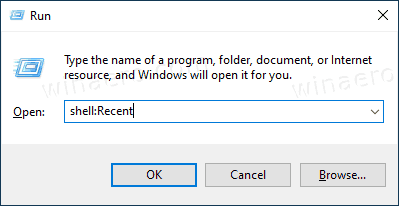
- To bo odprlo Nedavni predmeti mapo neposredno v File Explorerju.
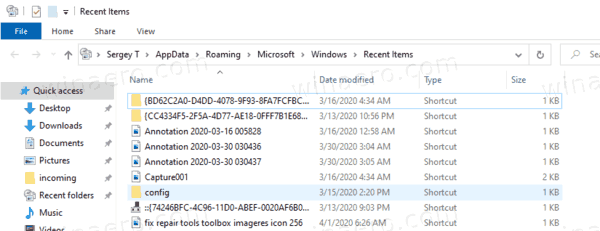
- Desni klik na Hitri dostop element v podoknu za krmarjenje (levo podokno) in izberite Pripnite trenutno mapo v hitri dostop iz kontekstnega menija.
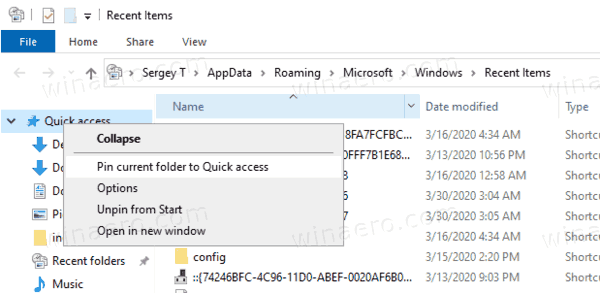
- Zdaj imate Nedavni predmeti pripet pod Hitri dostop v Raziskovalec datotek.
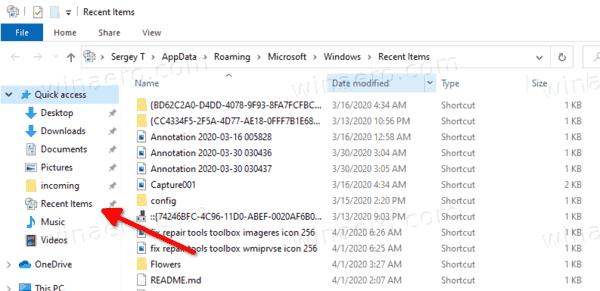
Če ga želite pozneje odpeti, lahko
- Z desno miškino tipko kliknite pripeto Nedavni predmeti vnos v levem podoknu Raziskovalca datotek in izberite Odpnite iz hitrega dostopa iz kontekstnega menija.

- Ali pa z desno tipko miške kliknite Nedavni predmeti mapa pod Pogoste mape v Hitri dostop mapo.
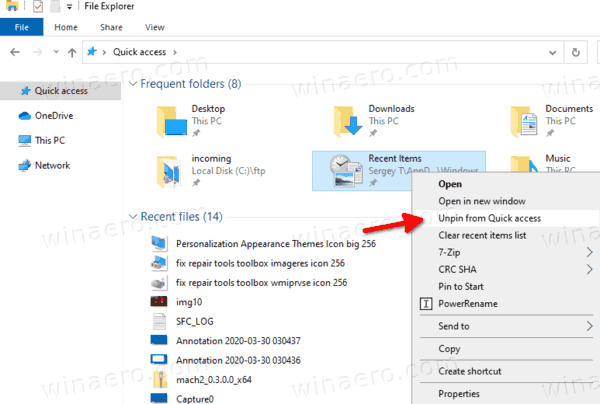
Podobno lahko pripnete Nedavna mesta do hitrega dostopa.
Opomba: Uporabniki, ki jim je mar za svojo zasebnost, morda ne bodo zadovoljni s pogostimi mapami in nedavnimi datotekami v aplikaciji File Explorer. Morda jih bo zanimalo branje naslednjih člankov:
- Kako odstraniti pogoste mape iz hitrega dostopa v sistemu Windows 10.
- Kako odstraniti nedavne datoteke iz hitrega dostopa v sistemu Windows 10
- Odprite ta računalnik namesto hitrega dostopa v Windows 10 File Explorer.
- Kako dostopati do tega računalnika iz hitrega dostopa s tipkovnico v sistemu Windows 10.
