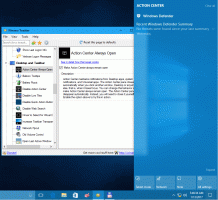Dodajanje ali odstranjevanje knjižnice iz navigacijskega podokna v sistemu Windows 10
Knjižnice so posebna mapa v sistemu Windows, predstavljena v sistemu Windows 7. Omogoča vam ustvarjanje knjižnic – posebnih map, ki lahko združijo datoteke iz več različnih map in jih prikažejo v enem samem, poenotenem pogledu. Knjižnica je indeksirana lokacija, kar pomeni, da bo iskanje v sistemu Windows v knjižnici dokončano hitreje v primerjavi z običajno neindeksirano mapo. V sistemu Windows 7, ko ste z miško odprli Explorer, je odprl mapo Libraries. V tem članku bomo videli, kako dodati ali odstraniti knjižnico iz navigacijskega podokna v File Explorerju v sistemu Windows.
Oglas
Windows 10 je privzeto opremljen z naslednjimi knjižnicami:
- dokumenti
- Glasba
- Slike
- Video posnetki
- Camera Roll
- Shranjene slike

Opomba: Če mapa Libraries ni vidna v raziskovalcu datotek, si oglejte članek:
Omogočite knjižnice v navigacijskem podoknu File Explorer v sistemu Windows 10
Naslednje knjižnice so privzeto pripete v podokno za krmarjenje:
- dokumenti
- Glasba
- Slike
- Video posnetki

Knjižnico lahko skrijete v podoknu za krmarjenje ali vanjo dodate novo knjižnico. Če ste na primer ustvarili knjižnico po meri, jo boste morda želeli narediti vidno na levi v Raziskovalcu datotek.
Dodajte knjižnico v podokno za krmarjenje v sistemu Windows 10
Obstajajo trije načini za dodajanje knjižnice v navigacijsko podokno. Poglejmo jih.
Uporaba kontekstnega menija
- Odprite ta računalnik v File Explorerju.
- Kliknite Knjižnice na levi, da odprete mapo.

- Z desno tipko miške kliknite knjižnico, ki jo želite dodati v podokno za krmarjenje, in kliknite Prikaži v podoknu za krmarjenje.

Uporaba traku
- V mapi Knjižnice izberite želeno knjižnico.
- Na traku pojdite na zavihek Upravljanje se bo pojavil pod Knjižnična orodja.

- Kliknite na Prikaži v podoknu za krmarjenje gumb.

Uporaba pogovornega okna Lastnosti knjižnice
- Z desno tipko miške kliknite knjižnico in v kontekstnem meniju izberite "Lastnosti". Nasvet: Lastnosti knjižnice, datoteke ali mape lahko odprete hitreje, če jo dvokliknete in držite tipko ALT. Glej Kako hitro odpreti lastnosti datoteke ali mape v Windows File Explorerju.
- V Lastnosti preverite Prikazano v podoknu za krmarjenje škatla.

Ne glede na metodo, ki jo uporabljate, bo knjižnica prikazana v podoknu za krmarjenje.

Odstranite knjižnico iz podokna za krmarjenje
Če želite odstraniti knjižnico iz podokna za krmarjenje v sistemu Windows 10, lahko uporabite enega od naslednjih načinov.
- Z desno tipko miške kliknite želeno knjižnico v podoknu za krmarjenje in izberite Ne prikaži v podoknu za krmarjenje v kontekstnem meniju.

- Z desno tipko miške kliknite knjižnico v mapi Knjižnice in izberite Ne prikaži v podoknu za krmarjenje v kontekstnem meniju.

- Počistite polje Prikazano v podoknu za krmarjenje v pogovornem oknu lastnosti knjižnice.

- Kliknite na Prikaži v podoknu za krmarjenje gumb na traku.

Končali ste.
Zanimivi članki:
- Spremenite ikone privzetih knjižnic v sistemu Windows 10
- Kako dodati knjižnice v hitri dostop v sistemu Windows 10
- Kako dodati ikono knjižnice na namizju v sistemu Windows 10
- Kako premakniti knjižnice nad ta računalnik v sistemu Windows 10
- Raziskovalec naj odpre knjižnice namesto hitrega dostopa v sistemu Windows 10
- Nastavite privzeto lokacijo shranjevanja za knjižnico v sistemu Windows 10
- Kako preurediti mape v knjižnici v sistemu Windows 10
Dodate ali odstranite lahko naslednje kontekstne menije knjižnice:
- Odstrani Vključi v kontekstnem meniju knjižnice v sistemu Windows 10
- Dodajte ikono za spremembo v kontekstni meni knjižnice v sistemu Windows 10
- V kontekstni meni v sistemu Windows 10 dodajte knjižnico Optimize For
- V kontekstni meni knjižnice v sistemu Windows 10 dodajte Nastavi lokacijo za shranjevanje
To je to.