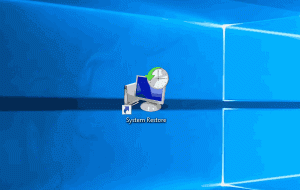Microsoft bo privzeto omejil samodejno predvajanje medijev v Edge
Kmalu bo programski velikan Redmond privzeto omejil samodejno predvajanje medijev v Edge. Pred mnogimi meseci je Microsoft Edge dobil možnost upravljanja samodejnega predvajanja medijev na različnih spletnih mestih. Tisti, ki jih moti poplava samodejnega predvajanja videoposnetkov, lahko v nastavitvah Edge onemogočijo samodejno predvajanje medijev. Ta funkcija je privzeto izklopljena, zato jo morajo uporabniki omogočiti ročno. Poleg tega je popoln blok samodejnega predvajanja možen šele po vklopu ene od eksperimentalnih zastav.
Ko že govorimo o eksperimentalnih zastavicah, je Microsoft Edge Canary pred kratkim prejel radoveden dodatek, imenovan »Privzeta nastavitev omejitve samodejnega predvajanja«. Ta zastavica nastavi samodejno predvajanje nadzor na "Omejitev". Možno je, da bo v prihodnjih posodobitvah Microsoft Edge privzeto preklopil z »Dovoli« na »Omeji«, da bo uporabniška izkušnja boljša prijeten.
Pomembno je omeniti, da možnost »Omejitev« ne izklopi samodejnega predvajanja medijev. Izklopil bo samo videoposnetke z privzeto vklopljenim zvokom. Utišani videoposnetki se bodo še vedno samodejno predvajali. Preberite več o tem, kako
Samodejno predvajanje medijev deluje v Microsoft Edge tukaj.Novo zastavo boste našli tako, da svoj brskalnik posodobite na različico 91.0.841.0 v Kanarskem kanalu.
Privzeto omeji samodejno predvajanje medijev v Edge
- Odprite Microsoft Edge.
- Vnesite
edge://flags/#edge-media-autoplay-limit-defaultv naslovno vrstico in pritisnite Enter. - Nastavite Privzeta nastavitev omejitve samodejnega predvajanja možnost za Omogočeno s spustnim menijem na desni.
- Znova zaženite brskalnik, da uveljavite spremembo.
- Na koncu odprite glavni meni in izberite Nastavitve > Piškotki in dovoljenja za spletno mesto > Samodejno predvajanje predstavnosti. Ta parameter bi moral biti zdaj nastavljen na "Omejitev."
Na žalost popolna blokada samodejnega predvajanja medijev še vedno ni na voljo "izven škatle". Za nekatere Razlog je v tem, da Microsoft nenehno skriva zahtevano možnost, ki preprečuje samodejno predvajanje predstavnosti, ne glede na to, ali je utišan ali ne.
Če želite popolnoma blokirati samodejno predvajanje videoposnetkov v programu Microsoft Edge, naredite naslednje.
Popolnoma blokirajte samodejno predvajanje videoposnetkov v programu Microsoft Edge
- Odprite brskalnik Edge.
- V naslovno vrstico vnesite naslednje:
edge://flags/#edge-autoplay-user-setting-block-option. - Omogočite zastavico »Pokaži možnost bloka v nastavitvah samodejnega predvajanja«.
- Znova zaženite brskalnik.
- Zdaj vstopi
edge://settings/content/mediaAutoplayv naslovni vrstici in pritisnite Enter. - V spustnem meniju izberite "Blokiraj". Nadzirajte, ali se zvok ali video predvaja samodejno možnost.
Samodejno predvajanje videoposnetkov ni edina stvar, ki jo mnogi razvijalci zlorabljajo na svojem spletnem mestu. Druga stvar, ki moti uporabnike, so neželena ali neposredna škodljiva obvestila. Da bi rešil to težavo in hkrati preprečil onemogočanje uporabnih obvestil, je Microsoft pred kratkim predstavil prilagodljiv sistem obveščanja. Zdaj je na voljo na vseh kanalih. Več o tem si lahko preberete Prilagodljiva obvestila v programu Microsoft Edge tukaj.