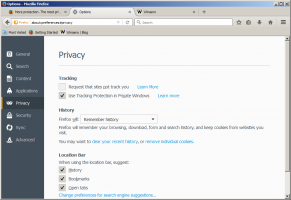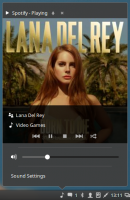Windows 11 Odstrani gumb za klepet iz opravilne vrstice
Ta objava vam bo pokazala, kako dodate ali odstranite gumb za klepet iz opravilne vrstice v sistemu Windows 11. Gumb Klepet v sistemu Windows 11 integrira Microsoft Teams neposredno v opravilno vrstico. Omogoča vam hiter klepet s prijatelji prek aplikacije Teams (RIP Skype) z uporabo besedilnih sporočil, glasovnih ali video klicev. Vse kar potrebujete je, da kliknete gumb Klepet in začnete pogovor. Poleg tradicionalnih gumbov za pogled opravil in iskanje ima Windows 11 privzeto nove pripomočke in gumbe za klepet. Opisali smo že, kako dodati ali odstraniti Gumb za pripomočke iz opravilne vrstice v sistemu Windows 11. Zdaj je čas, da se pogovorimo o tem novem gumbu za klepet.
Čeprav se sama ideja o takšnem gumbu za klepet zveni lepo, ni vsem uporabnikom všeč, ko Microsoft zatrpa opravilno vrstico z nepotrebnimi ali neželenimi aplikacijami in storitvami. Nedavni dodatek Novice in zanimanja panel za Windows 10 je bil že dovolj sporen. Zdaj Microsoft poskuša uporabnike sistema Windows 11 prisiliti, da skočijo na Microsoft Teams. Ne želite sodelovati? Tukaj je opisano, kako odstraniti gumb Klepet iz opravilne vrstice v sistemu Windows 11.
Odstranite gumb za klepet iz opravilne vrstice v sistemu Windows 11
- Z desno tipko miške kliknite Klepetajte gumb v opravilni vrstici.
- Izberite edino možnost, ki je na voljo: Skrij v opravilni vrstici.
- Ikona klepeta bo izginila iz opravilne vrstice.
To je to; gumba Klepet ni več. Omeniti velja, da aplikacije Microsoft Teams dejansko ne izbrišete - samo jo odstranite iz opravilne vrstice. Gumb za klepet lahko kadar koli obnovite. To bomo pregledali v posebnem poglavju.
Zgornja možnost je najhitrejši način za odstranitev gumba za klepet v sistemu Windows 11, vendar obstaja še en način za to.
Uporaba nastavitev
- Pritisnite Zmaga + jaz odpreti Nastavitve.
- Pojdite na Personalizacija razdelek in kliknite Opravilna vrstica.
- V Elementi opravilne vrstice seznamu, poiščite gumb Klepet in ga onemogočite. To bo takoj odstranilo gumb za klepet.
Dodajte gumb Klepet v opravilno vrstico v sistemu Windows 11
Dodajanje gumba za klepet v opravilno vrstico v sistemu Windows 11 je enako, kot ga odstranite. Če želite gumb za klepet dodati v opravilno vrstico, naredite naslednje.
- Odprite nastavitve sistema Windows; pritisnite Zmaga + jaz za to.
- Pojdi do Prilagajanje > Opravilna vrstica.
- Omogoči Klepetajte preklopi.
Končano!
Opomba: V času objave tega članka Microsoft počasi uvaja novo integracijo Teams za Windows 11. To pomeni, da ga morda ne boste dobili takoj, saj je gumb za klepet del "nadzorovane predstavitve funkcij".
Uvedba je postopna, kar pomeni, da lahko trenutno funkcijo preizkusijo le nekateri udeleženci Windows Insider. Če želite preizkusiti integracijo Microsoft Teams v operacijskem sistemu Windows 11, jo lahko prisilno omogočite s preprostim ukazom v orodju drugega proizvajalca, imenovanem ViveTool.
Gumb za prisilno omogočanje klepeta v opravilni vrstici v sistemu Windows 11
- Prenesite aplikacijo ViveTool iz njenega skladišča naprej GitHub in ga ekstrahirajte v katero koli mapo.
- Nato zaženite Windows Terminal kot skrbnik v sistemu Windows 11.
- Pojdite v mapo z ViveTool s CD-jem Tukaj je primer:
cd C:\Users\Winaero\Desktop\Vivetool. - Zdaj vnesite naslednji ukaz:
ViVeTool addconfig 31371065 2. Pritisnite Vnesite za izvedbo ukaza. - Terminal Windows bi vas moral obvestiti o uspešnem naboru konfiguracije funkcij.
- Vse kar ostane je, da ponovni zagon vaš računalnik. Ko se znova prijavite, vas bo Windows 11 pozdravil z novim gumbom za klepet na sredini opravilne vrstice.
Zdaj lahko kliknete gumb Klepet in nadaljujete z namestitvijo aplikacije Microsoft Teams. Če se to ne zgodi, lahko prenesete Microsoft Teams MSIX datoteko z uradnih Microsoftovih strežnikov za ročno namestitev aplikacije.
Datoteka bat, pripravljena za uporabo
Lahko si prihranite nekaj klikov z uporabo namenske datoteke bat, ki bo opravila vse delo namesto vas. Naredite naslednje.
- Prenesite tole ZIP arhiv in ga ekstrahirajte v katero koli mapo.
- Nato zaženite
ms_teams.batdatoteko kot skrbnik. Z desno miškino tipko kliknite in izberite Zaženi kot skrbnik. - Znova zaženite računalnik.
Omeniti velja, da Microsoftovi inženirji ne priporočajo omogočanja skritih funkcij z uporabo ViveTool. Toda praksa je pokazala, da zmožnosti za omogočanje sile, ki jih Microsoft uvaja "v valovih", ne škodi. od Seveda, če ne želite vznemirjati razvijalcev sistema Windows, lahko preprosto sedite in počakate, da vaš računalnik dobi funkcija.
Zasluga za zadnjo ugotovitev gre @Znotraj Rafaela.
To je to!