Dodajte Google Drive v navigacijsko podokno File Explorer v sistemu Windows 10
Kako dodati Google Drive v navigacijsko podokno Raziskovalca datotek v sistemu Windows 10
Google Drive je rešitev za spletno shranjevanje dokumentov, ki jo je ustvarila korporacija Google, ki obstaja v osebnih in poslovnih izdajah. Uporabniki lahko urejajo preglednice, dokumente in predstavitve ter si delijo dostop do njih, tako da jih je mogoče sooblikovati v realnem času. Google ponuja posebno odjemalsko programsko opremo "Varnostno kopiranje in sinhronizacija", ki poenostavlja delovanje sinhronizacije. Google Drive se privzeto ne prikaže v levem območju File Explorerja v sistemu Windows 10. Tukaj je, kako ga dodati tja.
Oglas
Za novega uporabnika Google Drive ponuja 15 GB prostora za shranjevanje. Vendar pa si ta prostor delijo Google Photos, Google Drive in Gmail. Google Drive ima brezhibno integracijo z drugimi storitvami, tako da lahko priloge, poslane v vaš Gmailov nabiralnik, shranite tudi neposredno v Google Drive.
Druge rešitve za shranjevanje v oblaku, vključno z Microsoftovo OneDrive, običajno dodajo svoje ikone v podokno za krmarjenje (levo območje) Raziskovalca datotek. Vendar se Google Drive tam ne prikaže. Namesto tega aplikacija »Varnostno kopiranje in sinhronizacija« ustvari a bližnjico do mape pod hitrim dostopom element, ki kaže na mapo »Google Drive«, ki je povezana z vašim Google Računom.
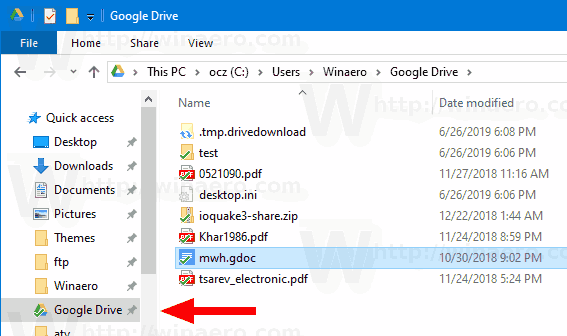
Če želite, lahko ustvarite posebno ikono za vaš Google Drive, ki se bo pojavila kot korenski element v podoknu za krmarjenje, podobno kot OneDrive. To je mogoče storiti s prilagoditvijo registra.
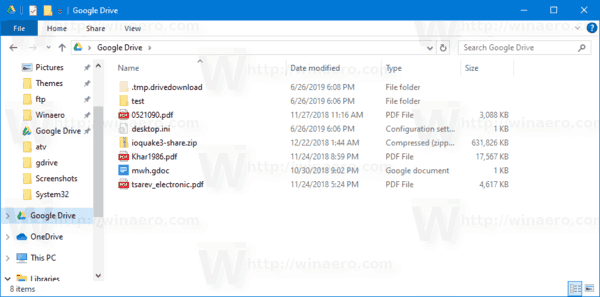
Če želite dodati Google Drive v navigacijsko podokno Raziskovalca datotek v sistemu Windows 10,
- Prenesite naslednji ZIP arhiv: Prenesite ZIP arhiv.
- Izvlecite njegovo vsebino v katero koli mapo. Datoteke lahko postavite neposredno na namizje.
- Odblokirajte datoteke.
- Dvokliknite na Dodajte Google Drive v podokno za krmarjenje.reg datoteko, da jo združite.

- Če ste poganja 64-bitno različico sistema Windows 10, dvokliknite datoteko Dodajte Google Drive v podokno za krmarjenje-Wow6432Node.reg.
- Če želite odstraniti vnos iz kontekstnega menija, uporabite priloženo datoteko Odstrani Google Drive iz navigacijskega podokna.reg.
Končali ste!
Kako deluje
Ustvarite zgornje datoteke registra novo mapo lupine ki predvideva, da so vaše datoteke Google Drive shranjene na privzeti lokaciji, npr. C:\Uporabniki\
Urejevalnik registra Windows različica 5.00; Ustvarjeno z Winaero Tweaker 0.15.0.0.; https://winaero.com [HKEY_CURRENT_USER\SOFTWARE\Classes\CLSID\{3935ea0f-5756-4db1-8078-d2baf2f7b7b2}] @="Google Drive" "Sistem. IsPinnedToNamespaceTree"=dword: 00000001. "SortOrderIndex"=dword: 00000042 [HKEY_CURRENT_USER\SOFTWARE\Classes\CLSID\{3935ea0f-5756-4db1-8078-d2baf2f7b7b2}\DefaultIcon] @=hex (2):43,00,3a, 00,5c, 00,50,00,72,00,6f, 00,67,00,72,00,61,00,6d, 00,20,00 ,46,\ 00,69,00,6c, 00,65,00,73,00,5c, 00,47,00,6f, 00,6f, 00,67,00,6c, 00,65,00,5c, 00,\ 44,00,72,00,69,00,76,00,65,00,5c, 00,67,00,6f, 00 ,6f, 00,67,00,6c, 00,65,00,64,\ 00,72,00,69,00,76,00,65,00,73,00,79,00,6e, 00,63,00,2e, 00,65,00,78,00,65,00, \ 2c, 00,31,00,35,00,00,00 [HKEY_CURRENT_USER\SOFTWARE\Classes\CLSID\{3935ea0f-5756-4db1-8078-d2baf2f7b7b2}\InProcServer32] @=hex (2):43,00,3a, 00,5c, 00,57,00,49,00,4e, 00,44,00,4f, 00,57,00,53,00,5c, 00 ,73,\ 00,79,00,73,00,74,00,65,00,6d, 00,33,00,32,00,5c, 00,73,00,68,00,65,00,6c, 00,\ 6c, 00,33,00,32,00,2e, 00,64,00,6c, 00,6c, 00,00,00 [HKEY_CURRENT_USER\SOFTWARE\Classes\CLSID\{3935ea0f-5756-4db1-8078-d2baf2f7b7b2}\Instance] "CLSID"="{0E5AAE11-A475-4c5b-AB00-C66DE400274E}" [HKEY_CURRENT_USER\SOFTWARE\Classes\CLSID\{3935ea0f-5756-4db1-8078-d2b2fI]Prostan\b7b2f2f10000000000 "Atributi"=dword: 00000011. "TargetFolderPath"=hex (2):25,00,75,00,73,00,65,00,72,00,70,00,72,00,6f, 00,66,\ 00,69,00, 6c, 00,65,00,25,00,5c, 00,47,00,6f, 00,6f, 00,67,00,6c, 00,65,00,20,00,\ 44,00,72,00,69,00,76,00,65,00,00,00 [HKEY_CURRENT_USER\SOFTWARE\Classes\CLSID\{3935ea0f-5756-4db1- 8078-d2baf2f7b7b2}\ShellFolder] "FolderValueFlags"=dword: 00000028. "Atributi"=dword: f080004d [HKEY_CURRENT_USER\SOFTWARE\Microsoft\Windows\CurrentVersion\Explorer\HideDesktopIcons\NewStartPanel] "{3935ea0f-5756-4db1-8078-d2baf2f7b7b2}"=dword: 00000001 [HKEY_CURRENT_USER\SOFTWARE\Microsoft\Windows\CurrentVersion\Explorer\Desktop\NameSpace-00000001] @="Google Drive"
Datoteka »Dodaj Google Drive v podokno za krmarjenje-Wow6432Node.reg.« doda Google Drive v navigacijsko podokno v pogovornih oknih Odpri/Shrani za 32-bitne aplikacije, ki se izvajajo v 64-bitnem sistemu Windows 10.
Lokacija mape Google Drive po meri
Če shranite svojo mapo Google Drive na drugo mesto, odprite urejevalnik registra in pojdite na ključ
[HKEY_CURRENT_USER\SOFTWARE\Classes\CLSID\{3935ea0f-5756-4db1-8078-d2baf2f7b7b2}\Instance\InitPropertyBag]
Spremenite TargetFolderPath vrednost in jo nastavite na dejansko pot do vaše mape Google Drive, npr. d:\Users\Winaero\Google Drive.
Nasvet: Oglejte si, kako pojdite na registrski ključ z enim klikom.
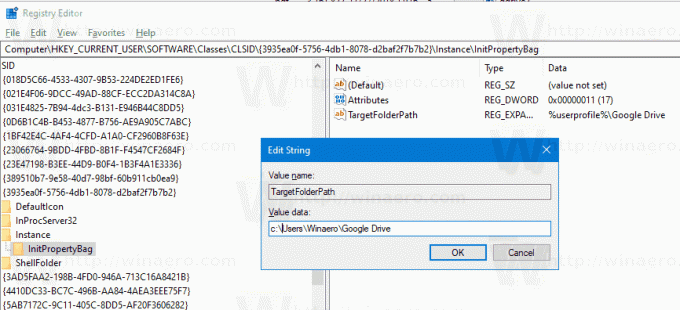
Potem, znova zaženite lupino Explorer. Element Google Drive zdaj kaže na lokacijo mape, ki ste jo navedli.
To je to.
