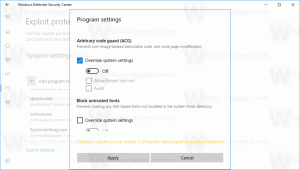Spremeni skupino po in razvrsti po pogledu mape v sistemu Windows 10
Če uporabljate File Explorer, morda že veste, da ima lepo funkcijo, da si zapomni nastavitev pogleda vsake mape. Njegove poglede razvrščanja in združevanja lahko prilagodite. Poglejmo, kako je to mogoče narediti.
Oglas
Raziskovalec datotek v sistemu Windows 10 ima pet predlog map - Splošni predmeti, Dokumenti, Slike, Glasba in Video posnetki. Ko vidite zavihek Prilagodi knjižnice ali mape, boste videli te predloge. To dodaja večjo prilagodljivost pri ogledu vaših osebnih podatkov.
Na primer, tudi če vam je ljubši, recimo, pogled seznama za dokumente, boste morda želeli, da je vaša glasbena knjižnica prikazana v podrobnostih ogled in želite, da so vaše knjižnice slik in videoposnetkov v pogledih, ki temeljijo na ikonah, kot so srednji, veliki ali zelo veliki ikone. Za vsako predlogo mape Explorer shrani svoje nastavitve posebej.
Poleg ogledov predlog lahko spremenite možnosti razvrščanja in združevanja. Pomagali vam bodo preurediti datoteke po različnih podrobnostih, kot so ime, velikost, datum spremembe in tako naprej. Privzeto so datoteke in mape razvrščene v naraščajočem vrstnem redu po imenu. Tukaj je opisano, kako ga spremeniti.
Če želite spremeniti pogled razvrščanja po mapi v sistemu Windows 10, naredite naslednje.
- Odprite File Explorer in pojdite v želeno mapo.
- Na Trak, pojdite na zavihek Pogled.

- Kliknite na gumb Razvrsti po. Oglejte si naslednji posnetek zaslona:

- Izberite želene kriterije, po katerih želite razvrstiti vsebino mape.
Nasvet: lahko kliknete Izberi stolpce, da dodate ali odstranite dodatne podrobnosti. S tem se odpre isto pogovorno okno, ki ga lahko vidite pri dodajanju ali odstranjevanju stolpcev v pogledu podrobnosti.
Enake možnosti so na voljo v kontekstnem meniju mape. Tukaj je, kako ga lahko uporabite.
- Z desno miškino tipko kliknite prazen prostor v mapi.
- V kontekstnem meniju izberite element Razvrsti po. Izberite želene kriterije in naraščajoči ali padajoči vrstni red.

- Če želite dodati ali odstraniti dodatne podrobnosti, kliknite element »Več« in izberite eno ali več meril, ki so na voljo v pogovornem oknu Izbira podrobnosti.

Končali ste.
Poleg razvrščanja lahko datoteke tudi združite po nekaterih kriterijih. Datoteke in mape bodo razvrščene v razdelke. Fotografije lahko na primer razvrstite po datumu, ko so bile posnete.
Če želite spremeniti pogled skupine po mapi v sistemu Windows 10, naredite naslednje.
- Odprite File Explorer in pojdite v želeno mapo.
- Na traku pojdite na zavihek Pogled.

- Kliknite gumb Združi po. Oglejte si naslednji posnetek zaslona:

- Izberite želene kriterije, po katerih želite združiti vsebino mape.

Nasvet: lahko kliknete Izberi stolpce, da dodate ali odstranite dodatne podrobnosti. S tem se odpre isto pogovorno okno, ki ga lahko vidite pri dodajanju ali odstranjevanju stolpcev v pogledu podrobnosti.
Enake možnosti so na voljo v kontekstnem meniju mape. Tukaj je, kako ga lahko uporabite.
- Z desno miškino tipko kliknite prazen prostor v mapi.
- V kontekstnem meniju izberite element Skupaj po. Izberite želena merila, kot so ime, velikost ali datum.

- Če želite dodati ali odstraniti dodatne podrobnosti, kliknite element »Več« in izberite eno ali več meril, ki so na voljo v pogovornem oknu Izbira stolpcev.

Nasvet: Tukaj je vse, kar potrebujete za spremembo predloge za pogled mape za vse mape v sistemu Windows 10
Spremenite predlogo za pogled mape za vse mape v sistemu Windows 10
To je to.