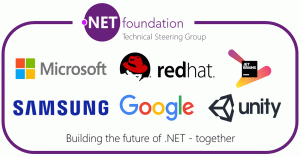Vsi načini za pripenjanje aplikacij in map za zagon v sistemu Windows 10
Za hitrejši dostop Windows 10 omogoča pripenjanje map, pogonov, aplikacij, stikov (aplikacija Ljudje), knjižnic, OneDrive, omrežnih lokacij in določenih strani nastavitev v meni Start. Pripete lokacije lahko hitro odprete z nekaj kliki. Za aplikacije Store so v meniju Start prikazane ploščice v živo (če jih podpira pripeta aplikacija), tako da lahko na hitro vidite uporabne posodobitve.
Oglas
Windows 10 omogoča pripenjanje samo izvedljivih datotek (*.exe) v meni Start. Če niste zadovoljni s to omejitvijo, jo lahko zaobidete, kot je opisano v članku:
Kako pripeti katero koli datoteko v meni Start v sistemu Windows 10
Po upoštevanju navodil v zgornjem članku boste lahko pripeli katero koli datoteko v meni Start, vključno z besedilnimi datotekami, Wordovimi dokumenti itd.
Windows 10 podpira številne metode, ki jih lahko uporabite za pripenjanje različnih predmetov v meni Start. Poglejmo jih.
Pripnite, da začnete uporabljati File Explorer
Ta metoda je uporabna za izvedljive datoteke (ali druge vrste datotek, če uporabite zgoraj omenjeno prilagoditev).
- Odprto Raziskovalec datotek.
- Pomaknite se do ciljne datoteke.
- Z desno miškino tipko kliknite in izberite Pripni na začetek iz kontekstnega menija.

Nasvet: ta ukaz je na voljo tudi za mape, pogone, bližnjice in druge predmete datotečnega sistema.
Pripni na Start neposredno iz menija Start
- V meniju Start z desno tipko miške kliknite želeni element v levem območju. Lahko je mapa, aplikacija Store ali klasična bližnjica do aplikacije za namizne računalnike, kot je Beležnica.
- V kontekstnem meniju izberite "Pripni na začetek".

- Lahko pa tudi povlečete in spustite želeni element v desno podokno.

Pripnite nastavitve v meni Start
V sistemu Windows 10 lahko posamezne strani aplikacije Nastavitve pripnete v meni Start. To vam bo omogočilo hitrejši dostop do pogosto uporabljenih nastavitev/strani nastavitev. V tem članku bomo videli, kako je to mogoče storiti.
Postopek je naslednji:
- Odprite katero koli stran z nastavitvami, ki jo želite pripeti, na primer, recimo, da je to stran »Sistem -> Zaslon«.

- Na levi strani z desno tipko miške kliknite element »Prikaži«. Prikaže se kontekstni meni »Pripni na začetek«:

- Kliknite na Pripni na začetek ukaz in potrdi operacijo.

Prikazana stran bo prikazana pripeta na meni Start. Glejte naslednji posnetek zaslona.
Za več podrobnosti glejte naslednji članek: Kako pripeti nastavitve v meni Start v sistemu Windows 10
Pripnite spletno mesto v meni Start
Poleg objektov datotečnega sistema in aplikacij Store lahko spletno mesto pripnete v meni Start. Iz neznanega razloga je Microsoft zaklenil možnost pripenjanja spletnega mesta v meni Start z desnim klikom na datoteko URL iz mape Priljubljene. Toda številni brskalniki tretjih oseb in privzeti brskalnik, Microsoft Edge, imajo ustrezno funkcijo za pripenjanje vaših najljubših spletnih strani kot ploščice menija Start.

To sem že podrobno opisal v naslednjem članku:
Kako pripeti spletno mesto v meni Start v sistemu Windows 10
Pripnite programček nadzorne plošče v meni Start
Če pogosto uporabljate klasično nadzorno ploščo, lahko nekaj njenih programčkov pripnete v meni Start.
- Odprite nadzorno ploščo.
- Izberite Velike ikone, da spremenite pogled.

- Z desno tipko miške kliknite želeni programček in izberite "Pripni na začetek".

Lahko pa ustvarite bližnjico z ukazi, ki neposredno odprejo programčke nadzorne plošče, nato pa to bližnjico pripnete v meni Start tako, da jo kliknete z desno miškino tipko.
Glejte ta seznam ukazov:
Odprite programčke nadzorne plošče neposredno v sistemu Windows 10
Pripnite Regedit.exe v meni Start
Ta nepomembni postopek je v sistemu Windows 10 otežen in morda boste ugotovili, da ga ne morete zlahka pripeti v najnovejši različici operacijskega sistema. V prejšnjih različicah sistema Windows, kot je Windows 7, ni bilo težav s pripenjanjem Regedita v meni Start. Lahko samo vnesete Regedit.exe v iskalno polje menija Start, z desno tipko miške kliknete rezultat iskanja in v kontekstnem meniju izberete Pripni v meni Start. Toda v sistemu Windows 10 ni tako. V kontekstnem meniju ni možnosti »Pripni na začetek«.

Namesto tega pojdite v mapo C:\Windows, z desno tipko miške kliknite datoteko regedit.exe in nato uporabite Pripni na začetek ukaz.

Oglejte si naslednji članek:
Kako pripeti Regedit v meni Start v sistemu Windows 10
Odpnite iz Start v sistemu Windows 10
Vsak element, ki je pripet v meni Start, lahko hitro odstranite od tam s pomočjo kontekstnega menija pripete ploščice. Odprite meni Start, z desno tipko miške kliknite pripet element in izberite Odpnite iz Start v kontekstnem meniju.
To je to!