Omogočite samodejno ustvarjanje in strnitev skupin zavihkov v programu Microsoft Edge
Kako omogočiti samodejno ustvarjanje in strnitev skupin zavihkov v programu Microsoft Edge
Podobno kot Google Chrome je tudi Microsoft Edge prejel možnost, da samodejno ustvari skupino zavihkov na podlagi naslova spletnega mesta. npr. če odprete še en zavihek s povezavo s spletnega mesta, po katerem trenutno brskate, bosta oba zavihka samodejno organizirana v skupino.
Oglas
Vsak uporabnik, ki brska po internetu, prej ali slej konča z obilico odprtih zavihkov. Zaradi velikega števila je težko najti določen zavihek. Tukaj pride v poštev funkcija skupin zavihkov.
Pred združevanjem zavihkov v Microsoft Edge ste lahko za razporeditev odprtih zavihkov uporabljali samo različna okna brskalnika. Toda zdaj vam Edge to omogoča ustvarite skupino zavihkov, in to je koristna možnost.
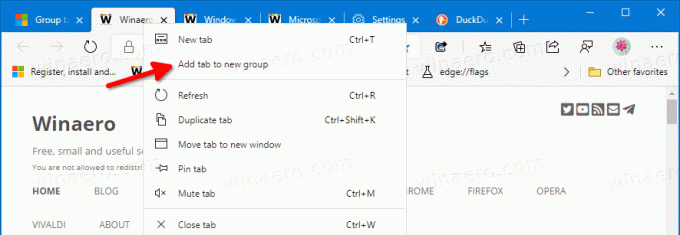

Poleg ročno ustvarjenih skupin zavihkov lahko Microsoft Edge zdaj avtomatizira to opravilo namesto vas. Začenši v Edge Canaryju
89.0.722.0, je zdaj mogoče omogočitiSamodejno ustvarjanje skupin zavihkov funkcijo, tako da bo samodejno ustvaril skupine zavihkov.
Microsoft je dodal številne nove možnosti za funkcijo Skupine zavihkov, tako da jo je zdaj mogoče omogočiti Samodejno ustvarjanje skupin zavihkov in Skupine zavihkov strni. Kot verjetno veste, oboje Skupine zavihkov strni in Samodejno ustvarjanje skupin zavihkov lahko omogočite tudi v Google Chromu.
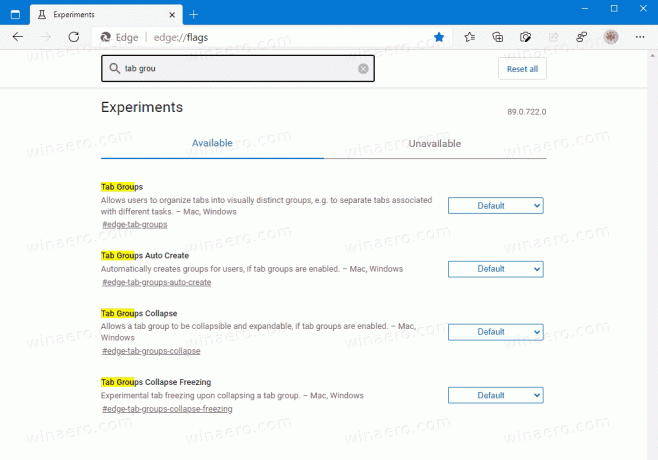
Ta objava vam bo pokazala, kako omogočite funkcije samodejnega ustvarjanja skupin zavihkov in strnitve skupin zavihkov v programu Microsoft Edge. prosim omogočite skupine zavihkov če še niste, preden nadaljujete.
Če želite omogočiti samodejno ustvarjanje skupin zavihkov v programu Microsoft Edge
- Odprite brskalnik Microsoft Edge.
- Vrsta
edge://flags/#edge-tab-groups-auto-createv naslovni vrstici in pritisnite tipko Enter. - Izberite Omogočeno desno od Samodejno ustvarjanje skupin zavihkov zastavo.

- Ko ste pozvani, znova zaženite brskalnik.
Končali ste.
Samodejno ustvarjanje skupin zavihkov v programu Microsoft Edge je zdaj omogočeno. Tukaj je, kako ga lahko uporabite.
Kako Samodejno ustvarjanje skupin zavihkov deluje
Odprite katero koli spletno mesto v programu Microsoft Edge. Recimo, da odprete Winaero. Zdaj z desno miškino tipko kliknite katero koli povezavo in izberite Odpri v novem zavihku iz menija z desnim klikom na povezavo.
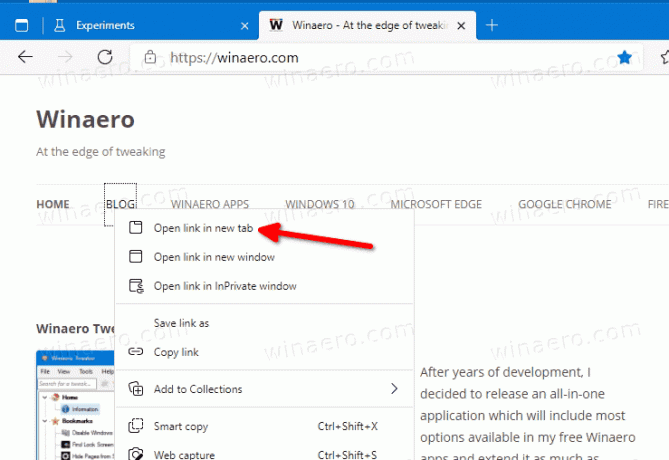
To bo samodejno ustvarilo novo skupino zavihkov za vas.
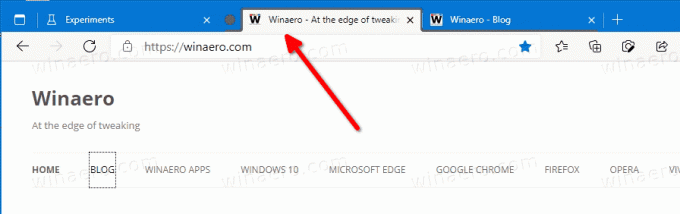
Še en uporaben dodatek k upravljanju zavihkov v programu Microsoft Edge so zložljive skupine zavihkov. Ko je funkcija omogočena, lahko ročno strnete in razširite skupino zavihkov. To vam omogoča, da sprostite prostor v vrstici z zavihki in učinkoviteje upravljate z več zavihki. Tukaj je opisano, kako ga omogočiti.
Če želite omogočiti strnitev skupin zavihkov v programu Microsoft Edge
- Odprite brskalnik Microsoft Edge.
- V naslovno vrstico vnesite naslednje besedilo:
edge://flags/#edge-tab-groups-collapse.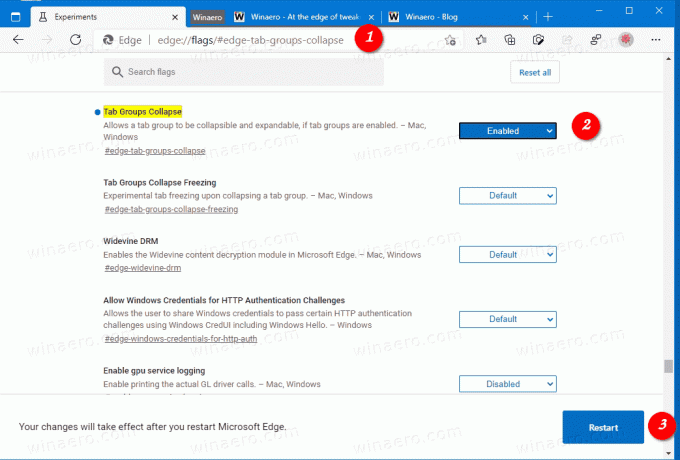
- Izberite Omogočeno s spustnega seznama poleg Skupine zavihkov strni možnost.
- Ko ste pozvani, znova zaženite brskalnik.
Funkcija strnitve skupin zavihkov je zdaj omogočena. Če želite strniti skupino zavihkov v Google Chromu, kliknite ime skupine. Takoj se bo zrušil.


Prav tako je poimenovana še ena zastava Skupine zavihkov strni Zamrznitev. Samodejno bo zaustavil strnjene zavihke, da sprosti računalniške vire.
Skupine zavihkov strni Zamrznitev
Ko je zamrznitev zavihkov omogočena, lahko brskalnik zazna, da v vašem računalniku zmanjkuje pomnilnika, in lahko začasno ustavi zavihke, ki jih niste uporabljali ali si jih že nekaj časa ogledali. Brskalnik bo ustavil vso dejavnost za zavihke, ki jih niste uporabljali 5 minut. Kar zadeva zamrznitev strnjenih skupin zavihkov, bodo onemogočene, če je skupina začasno ustavljena in nekaj časa ne bo v uporabi.
Če želite omogočiti zamrznitev strnitve skupin zavihkov
- Odprite brskalnik Microsoft Edge.
- V naslovno vrstico vnesite naslednje besedilo:
edge://flags/#edge-tab-groups-collapse-freezing. - Izberite Omogočeno s spustnega seznama poleg Skupine zavihkov strni Zamrznitev možnost.

- Ko ste pozvani, znova zaženite brskalnik.
Končali ste.
Omeniti velja, da Zamrznitev zavihka je funkcija Chroma. Microsoft Edge uporablja lastno tehnologijo upravljanja virov "Zavihki za spanje". Tako lahko podjetje sčasoma zamenja to možnost zamrznitve strnjene skupine zavihkov s spajočimi zavihki.

