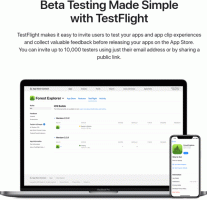Kako namestiti WSA v Windows 11 Dev ali stabilne različice
Tukaj je opisano, kako namestiti podsistem Windows za Android v Windows 11 Dev ali stabilno in na njem zagnati aplikacije za Android. V začetku tega meseca je Microsoft začela Podsistem Windows za Android v različicah beta sistema Windows 11, ki uporabnikom omogoča namestitev in zagon aplikacij za Android v osebnih računalnikih. Iz neznanega razloga, Podsistem Windows za Android ni na voljo v kanalu za razvijalce, kjer Microsoft testira nove funkcije, preden jih pošlje javnosti. Kljub temu je navdušencem uspelo najti način za namestitev podsistema Windows za Android na različice Windows 11 Dev ali Stable.
Oglas
Vse kar morate storiti je, da prenesete datoteko msixbundle datoteko za WSA in jo namestite s pomočjo PowerShell. Ta postopek mora biti uporabnikom sistema Windows 10 že seznanjen. Najnovejši OS ni prinesel nič novega pri ročni namestitvi msixa.
Omeniti velja, da Microsoft ne podpira spodaj opisane metode, kar pomeni, da to počnete na lastno odgovornost.
Namestite WSA v Windows 11 Dev ali Stable Builds
- Pojdite na rg-adguard.net spletno mesto in preklopite prvi spustni meni na Prodctid.
- Nato v iskalno polje prilepite naslednjo identifikacijo: 9p3395vx91nr.
- Izberite Počasi v naslednjem spustnem meniju, nato kliknite gumb z ikono kljukice.
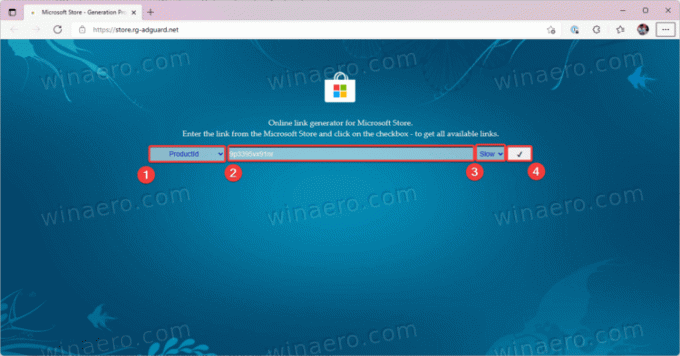
- Pomaknite se navzdol po seznamu in poiščite MicrosoftCorporationII.WindowsSubsystemForAndroid_1.7.32815.0_neutral_~_8wekyb3d8bbwe.msixbundle povezava. To je največja datoteka na seznamu, ki tehta približno 1,2 GB.
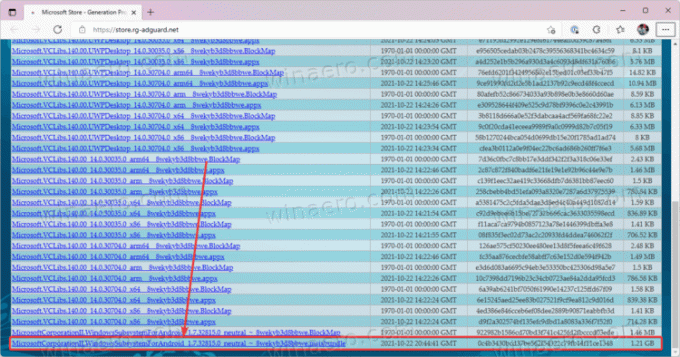
- Kliknite povezavo za prenos datoteke.
- Ko Windows konča s prenosom datoteke WSA, z desno tipko miške kliknite gumb menija Start in izberite Windows terminal (skrbnik).
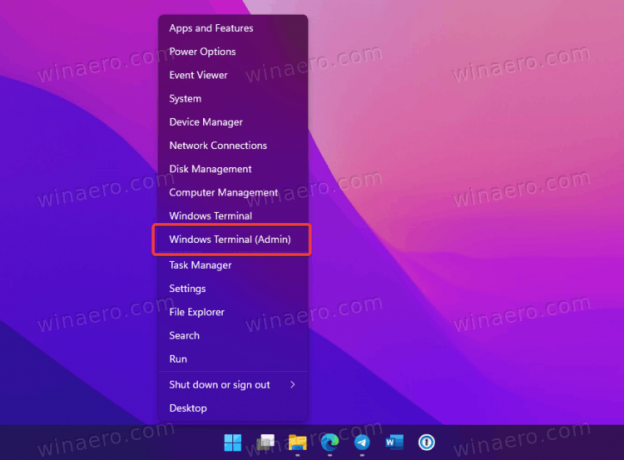
- Vnesite naslednji ukaz: POT CD-ja. Zamenjati POT s celotno potjo do predhodno prenesene datoteke msixbundle. Tukaj je primer: CD C:\Users\Taras\Downloads. Nasvet: Pot do datoteke lahko kopirate tako, da jo kliknete z desno tipko miške in izberete Kopiraj kot pot.
- Zdaj izvedite naslednji ukaz: Add-AppxPackage "MicrosoftCorporationII.WindowsSubsystemForAndroid_1.7.32815.0_neutral_~_8wekyb3d8bbwe.msixbundle".

- Počakajte, da Windows 11 namesti podsistem Windows za Android. Ko je postopek končan, zaženite Amazon App Store iz iskanja ali Start.
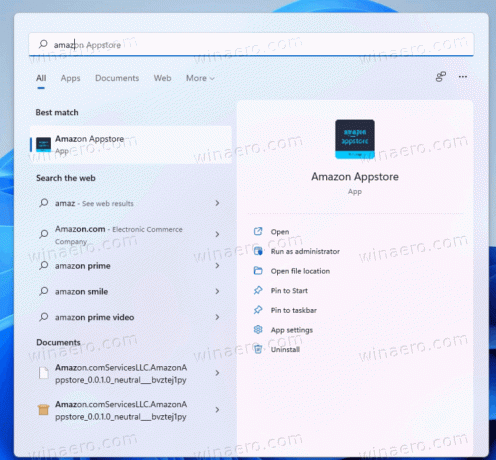
Končali ste!
Zdaj se lahko prijavite z računom Amazon za namestitev aplikacij za Android v računalnik z operacijskim sistemom Windows 11. Druga možnost je, da lahko stransko naložite datoteke APK ki niso na voljo v trgovini Amazon App Store. Upoštevajte, da vse aplikacije za Android ne delujejo v sistemu Windows 11. Ti lahko sledite združljivim aplikacijam s stranjo na GitHubu.