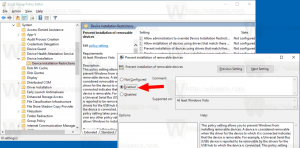Naj Windows 11 odpre iskalne povezave v privzetem brskalniku
Tukaj je opisano, kako omogočiti, da se gradnik in povezave za iskanje odprejo v privzetem brskalniku v sistemu Windows 11. Microsoft je pred kratkim potrdil, da nekatere funkcije v operacijskih sistemih Windows 10 in 11 delujejo izključno z Brskalnik Edge ne glede na vaše privzete nastavitve brskalnika in podjetje tega ne namerava spremeniti. To pomeni, da bodo Windows Search, Windows Widgets in nekateri drugi deli operacijskega sistema še naprej odpirali povezave v Edge, če vam je to všeč ali ne.
Oglas
Kar poslabša stvari, je to, da Microsoft obljublja zaprite vse vrzeli razvijalci tretjih oseb lahko poskušajo zaobiti te omejitve. Sprememba v najnovejši različici predogleda sistema Windows 11, npr. je ubil priljubljeno aplikacijo, imenovano EdgeDeflector.
Čeprav je razvijalec za EdgeDeflector dejal, da ne bo zagotovil posodobitev za aplikacijo, drugo navdušenci so tukaj, da rešijo dan in ponudijo preproste pripomočke, ki vam omogočajo, da odprete vse povezave na privzeto brskalnik.
Nasvet: Naučite se kako nastaviti privzeti brskalnik v sistemu Windows 11 tukaj.
Kar potrebujete, je preprost odprtokodni skript, ki ga je izdelal AveYo, razvijalec za spremenjeno Paketna datoteka orodja za ustvarjanje medijev ki uporabnikom omogoča ustvarjanje namestitvenega medija Windows 11 za nezdružljive naprave. Skript je odprtokoden in lahko ste prepričani, da ne bo škodoval vašemu računalniku. Ima tudi zelo primerno ime: ChrEdgeFkOff.
Odprite povezave za iskanje v sistemu Windows 11 v privzetem brskalniku
- Odprite terminal Windows kot skrbnik; uporabite profil PowerShell, ki je privzet.
- Kliknite ta povezava da odprete stran GitHub s kodo, ki jo potrebujete.
- Kopiraj vrstice 1-23.

- Vrnite se na terminal Windows in prilepite kodo. Windows Terminal vas bo opozoril na lepljenje besedila z več vrsticami. Potrdite s klikom na Vseeno prilepite gumb.

- Windows Terminal bo samodejno izvedel skript in odprl novo okno PowerShell. Za nadaljevanje vas bo pozval, da pritisnete katero koli tipko.
- Lahko pa počakate 5 sekund in okno bo izginilo. Zelena črta bi morala prikazati "NAMEŠČENO."
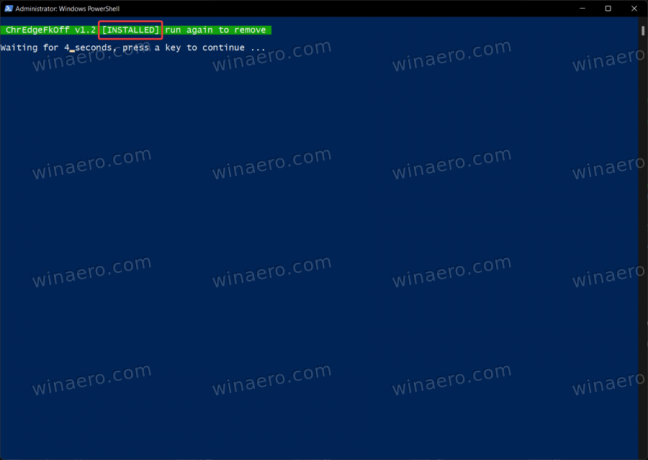
- Zdaj lahko iščete karkoli z iskanjem Windows. Skript bo poskrbel za preusmeritev zahtev v vaš prednostni brskalnik namesto v Microsoft Edge.
Končano!
Če želite obnoviti privzeto vedenje, morate samo še enkrat izvesti skript.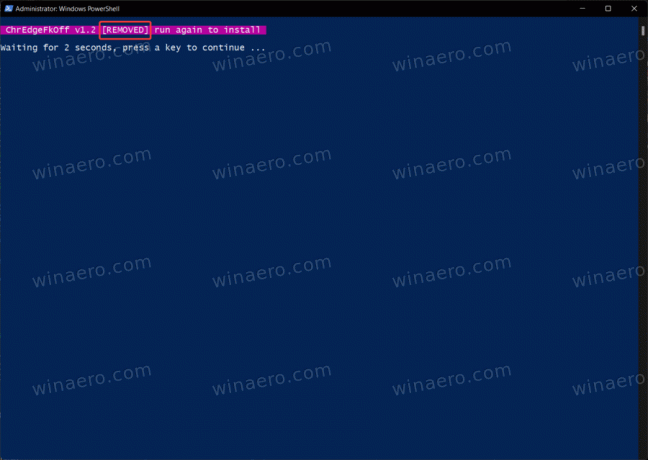
Obstaja še ena aplikacija, ki vam omogoča odpiranje povezav iz pripomočkov Windows ali iskalnih zahtev v vašem prednostnem brskalniku. To je nekoliko manj elegantna možnost, ker zahteva majhno aplikacijo, da se zažene z operacijskim sistemom Windows in deluje v ozadju. Kljub temu deluje in dobro opravlja svoje delo.
Odprite povezave za iskanje in pripomočke v privzetem brskalniku
- Pojdi do stran z izdajami projekta GitHub in poiščite najnovejšo različico.
- Prenesi MSEdgeRedirect.exe. Upoštevajte, da vas lahko Windows SmartScreen opozori na potencialno škodljiv prenos. Prezri to opozorilo.
- Zaženite aplikacijo, nato z desno tipko miške kliknite njeno ikono v območju za obvestila. Postavite kljukico poleg "Začnite z operacijskim sistemom Windows" možnost.
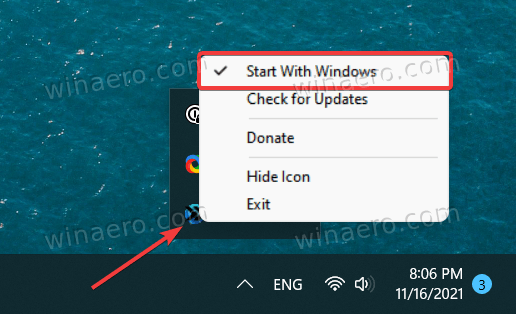
- Zdaj lahko uporabljate Windows kot običajno.
Upoštevajte, da je MSEdgeRedirect javna različica beta, kar pomeni, da lahko naletite na nekatere napake ali čudne težave. Poskusili smo in ugotovili, da deluje kot čar.