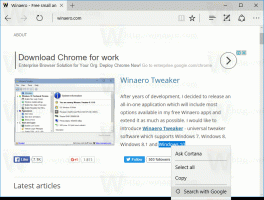Kopirajte pot v File Explorerju v sistemu Windows 10
Kako kopirati pot v File Explorer v sistemu Windows 10
V tem članku bi rad delil številne metode, ki jih lahko uporabite za kopiranje celotne poti v datoteko ali mapo v Windows 10 File Explorer. Čeprav je to nepomembna naloga, obstaja nekaj malenkosti, ki se vam bodo zagotovo zdele zanimive in uporabne.
File Explorer je privzeta aplikacija za upravljanje datotek, ki je priložena operacijskemu sistemu Windows, začenši z operacijskim sistemom Windows 95. Poleg operacij upravljanja datotek Explorer.exe izvaja tudi lupino - namizje, opravilna vrstica, ikone na namizju in tudi meni Start so deli aplikacije Explorer. Opomba: V sistemu Windows 10 je meni Start posebna aplikacija UWP, ki je integrirana v lupino. Od Windows 8 je File Explorer dobil uporabniški vmesnik Ribbon in orodno vrstico za hitri dostop.
Včasih je zelo koristno kopirati celotno pot v datoteko ali mapo, še posebej, če je shranjena v dolgi hierarhiji imenikov. Morda boste morali naložiti dokument na spletu ali ga priložiti e-poštnemu sporočilu. V tem primeru je brskanje po datotečnem sistemu zamudno opravilo. Če že imate pot do datoteke v odložišče sistema Windows, jo lahko pridobite z enim pritiskom tipke.
V sistemu Windows 10 obstaja več načinov za uporabo ukaza za kopiranje kot pot. Na voljo je neposredno v uporabniškem vmesniku traku, iz kontekstnega menija datoteke in iz kontekstnega menija naslovne vrstice. Poglejmo te metode.
Če želite kopirati pot v File Explorer v sistemu Windows 10,
- Odprite File Explorer.
- Pomaknite se do mape, ki vsebuje vašo datoteko.
- V uporabniškem vmesniku traku Raziskovalca kliknite Domov > Kopiraj pot.
- Zdaj odprite Beležnico in prilepite vsebino odložišča (Ctrl + V). Videli boste pot do datoteke, obdano z narekovaji.
Lahko pa tudi z desno tipko miške kliknete naslovno vrstico v File Explorerju in od tam uporabite ukaze za kopiranje. Ta metoda deluje samo za mape, ne pa tudi za datoteke.
Kopirajte pot iz kontekstnega menija naslovne vrstice File Explorerja
- Pomaknite se do ciljne mape.
- Z desno miškino tipko kliknite naslovno vrstico.
- V kontekstnem meniju izberite Kopiraj naslov kot besedilo.
- To bo pot do trenutne mape postavilo v odložišče brez narekovajev.
- Uporabite lahko tudi Kopiraj naslov ukaz. Glej opombo.
Končali ste!
Opomba: Morda se sprašujete, kakšna je razlika med Kopiraj naslov in Kopiraj naslov kot besedilo ukazov. Tehnično gledano vam oba omogočata kopiranje poti in prilepitev v drugo aplikacijo, npr. Beležnica. Vendar pa je Kopiraj naslov ukaz postavi mapo (predmet datotečnega sistema) v odložišče, tako da ga lahko prilepite na drugo mesto ali celo v drugo aplikacijo za upravljanje datotek, kot je Total Commander.
Končno lahko preprosto kliknete v območje naslovne vrstice, tako bo postalo mogoče urejati.
Prav tako lahko kurzor premaknete na to območje s pritiskom Alt + L oz Alt + D. Nato preprosto pritisnite Ctrl + C za kopiranje poti.
Kopiraj pot iz kontekstnega menija File Explorer
- Odprite File Explorer.
- Pomaknite se do ciljne mape.
- Pritisnite in držite Shift tipko in z desno tipko miške kliknite datoteko ali mapo v File Explorerju.
- V kontekstnem meniju se prikaže skriti ukaz Kopiraj kot pot.
Končali ste.
Nasvet: Če pogosto uporabljate možnost kontekstnega menija, je dobro, da je ukaz vedno viden v kontekstnem meniju. Oglejte si naslednjo objavo:
https://winaero.com/blog/get-copy-path-always-visible-in-context-menu-in-windows-10/
Hitreje prilepite poti v ukazni poziv in PowerShell
Zdi se, da se malo ljudi zaveda, da je mogoče želeno datoteko ali mapo povleči neposredno v okno ukaznega poziva, da prilepite njegovo pot v ukazni poziv. To je zelo priročno, če morate prilepiti pot več datotek ali ponoviti to nalogo za več predmetov enega za drugim.
Samo izberite datoteko ali mapo v File Explorerju in jo povlecite v odprti ukazni poziv. V spodnjem primeru sem to naredil z mapo "zasebna":
To je to!
Ali uporabljate Classic Shell? Glej Kako dodati gumb Kopiraj kot pot v orodno vrstico Classic Shell Explorer.