Windows 11 Preverite stanje aktiviranja
Če se sprašujete, kako preveriti stanje aktivacije v sistemu Windows 11, vam bomo pokazali dva zanesljiva načina za to.
Oglas
Šest let po izdaji Windows 10 najnovejši Microsoftovi operacijski sistemi še vedno sprejemajo aktivacijske ključe za Windows 7 in Windows 8. Tudi če imate aktiviran računalnik z operacijskim sistemom Windows 10, ki je primeren za zagon sistema Windows 11, vam ni treba skrbeti za aktivacijo. Kljub temu boste morda želeli preveriti stanje aktiviranja sistema Windows 11, če po tem uporabite aktivacijo strojne opreme čista namestitev sistema Windows 11. Tukaj je opisano, kako to storiti.
Prav tako je pomembno omeniti, da predogled različic sistema Windows 11 zahteva aktivacijo tako kot običajna namestitev sistema Windows.
Nasvet: Imamo namenski vodnik o tem, kako spremenite ozadja v sistemu Windows brez aktivacije.
Operacijski sistem ima v nastavitvah sistema Windows namensko stran za aktiviranje, ki je glavni način za preverjanje njegovega stanja.
Kako preveriti stanje aktivacije v sistemu Windows 11
- Pritisnite Zmaga + jaz odpreti Nastavitve sistema Windows v sistemu Windows 11.
- Pojdi do sistem > Aktivacija.
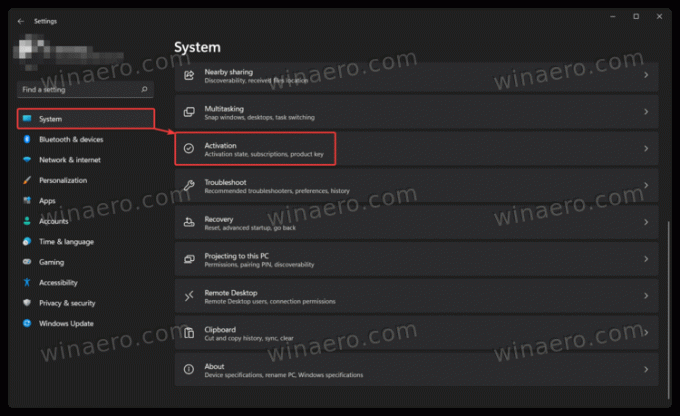
- Stanje aktiviranja sistema Windows 11 lahko najdete tudi v System > About > Product Key and Activation.
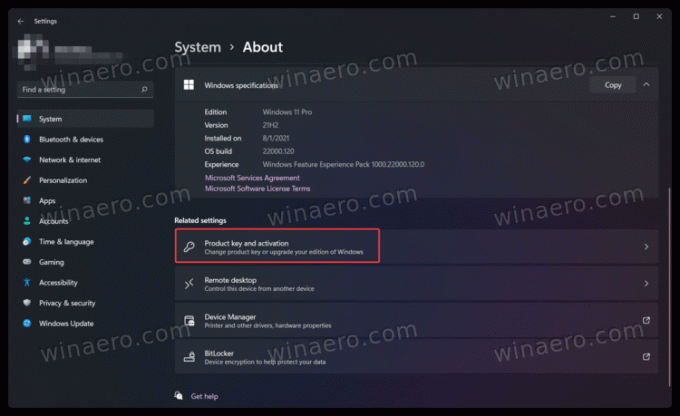
- Kliknite Stanje aktivacije. Windows 11 vam bo pokazal vašo trenutno aktivacijo, na primer digitalni licenčni ključ, vezan na Microsoftov račun.
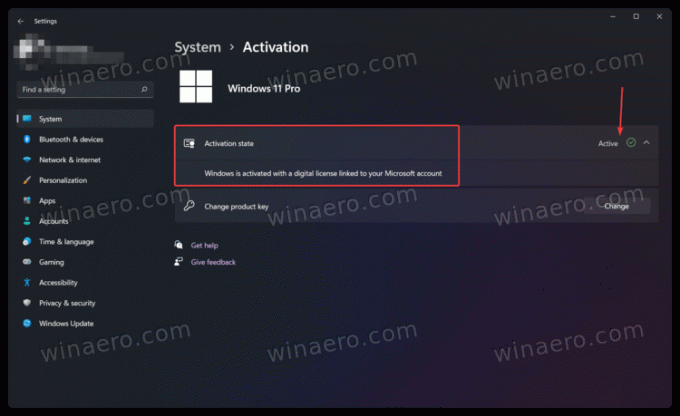
Končali ste.
Poleg aplikacije Nastavitve si lahko s posebnim ukazom ogledate stanje aktivacije v sistemu Windows 11.
V ukaznem pozivu
Drug način za preverjanje statusa aktiviranja sistema Windows 11 je uporaba posebnega ukaza v ukaznem pozivu, PowerShellu ali terminalu Windows.
- Odprto Windows terminal. Opomba: za izvajanje ukaza ne potrebujete skrbniških pravic.

- Vnesite naslednji ukaz:
slmgr /xprin pritisnite Vnesite. - Windows 11 bo prikazal okno s statusom aktiviranja.
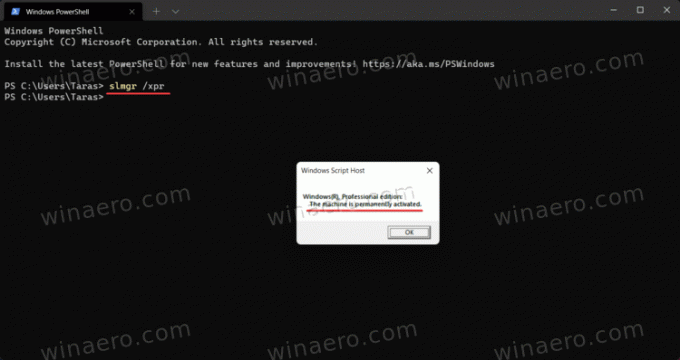
Končno obstaja še ena metoda, ki je nekoliko zapletena, a še vedno uporabna, ko nič drugega ne deluje.
Uporaba možnosti personalizacije
Računalnik z operacijskim sistemom Windows 11 lahko nekaj časa uporabljate brez aktivacije, čeprav bo Microsoft omejil nekatere funkcije. Na primer, ne morete prilagoditi sistema Windows 11 brez aktivacije.
Nazadnje, če želite preveriti stanje aktivacije, lahko preprosto z desno tipko miške kliknete namizje in izberete Prilagodi. Če nastavitve personalizacije niso na voljo, vaša kopija sistema Windows 11 ni aktivirana.
Upoštevajte, da nobena od zgornjih metod ne prikaže vaših aktivacijskih ključev ali ključev izdelka. Samo prikažejo, ali je vaša kopija sistema Windows 11 aktivirana ali ne.

