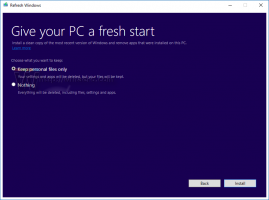Vklopite funkcijo sledenja aktivnim oknom Xmouse (fokus sledi kazalcu miške) v operacijskih sistemih Windows 8.1, Windows 8 in Windows 7
Vse od Windows 95 ima operacijski sistem funkcijo, imenovano Xmouse, kjer lahko fokus oken sledi miški kazalec, kar pomeni, da ko premikate kazalec miške, okno, ki je pod miškinim kazalcem, postane aktivno okno. Ta funkcija je privzeto onemogočena. Poglejmo, kako ga je mogoče vklopiti.
Oglas
Običajno morate za aktiviranje okna klikniti nanj. Funkcija Xmouse, ko je vklopljena, aktivira okno preprosto s premikanjem miške. Odvisno od vaših nastavitev lahko dvigne okno, to pomeni, da okno pomakne naprej, ali pa okno preprosto aktivira, vendar ga obdrži v ozadju. V različicah sistema Windows pred operacijskim sistemom Windows Vista je bilo mogoče Xmouse vklopiti z uporabo Microsoftovega orodja TweakUI powertoy.
Kako vklopiti sledenje aktivnim oknom Xmouse v sodobnih različicah sistema Windows
V operacijskem sistemu Windows Vista in novejših različicah, kot sta Windows 7 in Windows 8/8.1, je Microsoft dodal vgrajeno možnost za vklop Xmouse.
- Odprite nadzorno ploščo (poglej kako, če ne veš).
- Odprite center za enostaven dostop.
- Kliknite "Poenostavi uporabo miške"
- Označite možnost »Aktiviraj okno tako, da se premaknete nanj z miško« in kliknite V redu.

Zdaj, ko premaknete miškin kazalec nad različna okna, bodo ta osredotočena brez klika. Prav tako se bodo samodejno dvignili, kar pomeni okno, na katerem lebdi miška, ki bo postavljeno v ospredje.
Kako aktivirati okna, vendar jih ne dvigniti
Windows ne ponuja možnosti uporabniškega vmesnika, da ne bi dvignili oken, vendar bi fokus še vedno sledil miški. Vendar pa obstaja nastavitev registra, da Xmouse ostane vklopljena, vendar okna ne dvigne samodejno. Ko to konfigurirate, bodo okna v ozadju postala aktivna, če premaknete miškin kazalec nad njimi, vendar bodo ostala za oknom v ospredju. Če želite to konfigurirati,
- Najprej se prepričajte, da je »Aktiviraj okno tako, da se nad njim premakneš z miško« vklopljeno v Središču za enostavnost dostopa -> Poenostavi uporabo miške.
- Nato odprite urejevalnik registra (glej kako).
- Pojdite na ta registrski ključ:
HKEY_CURRENT_USER\Nadzorna plošča\Namizje
- V desnem podoknu poiščite vrednost "Maska uporabniških nastavitev". To je REG_BINARY vrednost, izražena v šestnajstiških številkah in številne nastavitve, povezane z vizualnimi učinki, so shranjene v tej eni vrednosti. Da se okna osredotočijo, vendar se ne dvignejo samodejno, moramo od vrednosti odšteti 40 bitov najprej hex vrednost. (40 bitov, ker Windows doda 41 bitov prvi šestnajstiški vrednosti v UserPreferencesMask, ko omogoči Xmouse, in samo 1 bit naj bi bil nastavljen, če želite Xmouse brez avtomatskega poizvedovanja). V mojem primeru je bila vrednost df,3e, 03,80,12,00,00,00 vendar je vaša vrednost lahko drugačna. Če želite to zlahka ugotoviti, lahko naredite izračun v kalkulatorju Windows. Preprosto zaženite kalkulator in v meniju Pogled preklopite v način programatorja. Nato izberite Hex način in izberite velikost prikaza bajtov. V mojem primeru je df − 40 = 9f, zato sem ga spremenil v 9f,3e, 03,80,12,00,00,00.

- Če ga želite dejansko spremeniti, dvokliknite vrednost UserPreferencesMask in previdno izberite prva dva bita in nato vnesite novo vrednost.

- Zdaj se odjavite in se znova prijavite, da vidite spremembo. Windows bo postala aktivna, ko premaknete miškin kazalec nad njih, vendar se ne bodo dvignili na vrh.
Spremenite časovno omejitev za to, kako hitro ali počasno se okna osredotočijo po lebdenju
Obstaja še en nastavljiv parameter, povezan z vedenjem Xmouse, in to je zamuda, po kateri postanejo okna aktivna, ko miška lebdi na njih. Če želite prilagoditi to časovno omejitev,
- Odprite urejevalnik registra (glej kako).
- Pojdite na isti registrski ključ kot zgoraj:
HKEY_CURRENT_USER\Nadzorna plošča\Namizje
- V desnem podoknu poiščite imenovano vrednost DWORD ActiveWndTrkTimeout.
- Dvokliknite vrednost ActiveWndTrkTimeout in spremenite na decimalno osnovo. Vnesite čas v milisekundah (ms). 1000 ms pomeni, da bo okno postalo aktivno, ko držite miškin kazalec nad njim 1 sekundo. Če ga nastavite na 0, bodo okna takoj dobila fokus, čeprav ne priporočamo, da ga nastavite na 0, tudi če želite, da se fokus prenese hitreje – namesto tega ga nastavite na 500.
- Odjavite se in se znova prijavite, da si ogledate spremembo.
Če se želite izogniti prilagajanju registra in imate za to raje preprosto orodje GUI, pokličite aplikacijo Winaero Tweaker.
 Uporabite njegove možnosti, da se izognete urejanju registra.
Uporabite njegove možnosti, da se izognete urejanju registra.