Dodajte orodno vrstico za odpravljanje težav v opravilno vrstico v sistemu Windows 10
Kako dodati orodno vrstico za odpravljanje težav v opravilno vrstico v sistemu Windows 10
Namesto ali poleg Kontekstni meni za odpravljanje težav, lahko imate v opravilni vrstici tudi orodno vrstico, ki omogoča neposreden zagon posameznih orodij za odpravljanje težav Windows v sistemu Windows 10. Zelo uporaben je za tiste čase, ko ugotavljate, kaj je narobe z OS.
Oglas
Za odpravljanje različnih težav z operacijskim sistemom je Windows 10 opremljen s številnimi vgrajenimi orodji za odpravljanje težav. Včasih so res uporabni in lahko hitro rešijo težavo. Klasična nadzorna plošča vsebuje vsa orodja za odpravljanje težav v enem pogledu. To bomo uporabili kot vsebino naše orodne vrstice v tej objavi.
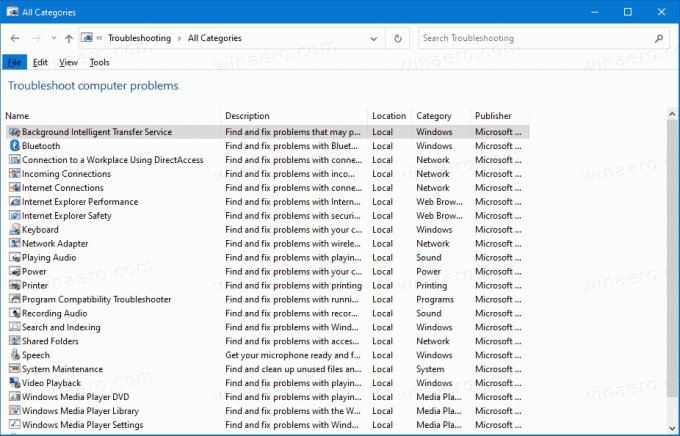
Prav tako je Microsoft dodal vsa razpoložljiva orodja za odpravljanje težav v aplikacijo Nastavitve, ki se začne v Windows 10 build 15019. Povezava iz klasična nadzorna plošča odpre tudi
nova stran z nastavitvami. Če želite zagnati orodje za odpravljanje težav v sistemu Windows 10, lahko to stran uporabite tako, da sledite potiNastavitve \ Posodobitev in varnost \ Odpravljanje težav.
Windows 10 vključuje veliko orodij za odpravljanje težav. Ti vključujejo
- internetne povezave
- Predvajanje zvoka
- Tiskalnik
- Windows Update
- Moder zaslon
- Bluetooth
- Strojna oprema in naprave
- Domača skupina
- Dohodne povezave
- Tipkovnica
- Omrežni adapter
- Moč
- Orodje za odpravljanje težav z združljivostjo programov
- Snemanje zvoka
- Iskanje in indeksiranje
- Skupne mape
- govor
- Predvajanje videa
- Aplikacije trgovine Windows
- ...in več.
Ta objava vam bo pokazala, kako dodati Orodna vrstica za odpravljanje težav v opravilno vrstico v Windows 10.
Dodajanje orodne vrstice za odpravljanje težav v opravilno vrstico v sistemu Windows 10
- Prenesite naslednji ZIP arhiv: Prenesite Troubleshooters-toolbar-folder.zip
- Shranite datoteko Troubleshooters-toolbar-folder.zip v katero koli mapo.
- Odblokiraj preneseno datoteko.
- Zdaj odprite preneseno datoteko ZIP in kopirajte mapo za odpravljanje težav na neko lokacijo, kjer jo boste shranili. Postavil ga bom na
c:\data\winaero\Troubleshooters.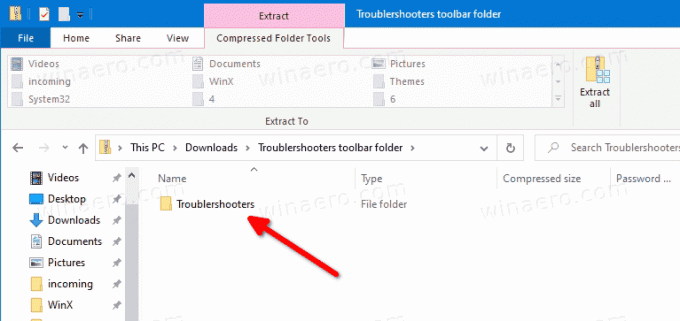
- Zdaj z desno miškino tipko kliknite opravilno vrstico in izberite Orodna vrstica > Nova orodna vrstica ... iz kontekstnega menija.

- Prebrskajte po svojem Orodja za odpravljanje težav mapo in kliknite na Izberite mapo gumb v pogovornem oknu brskalnika mape.
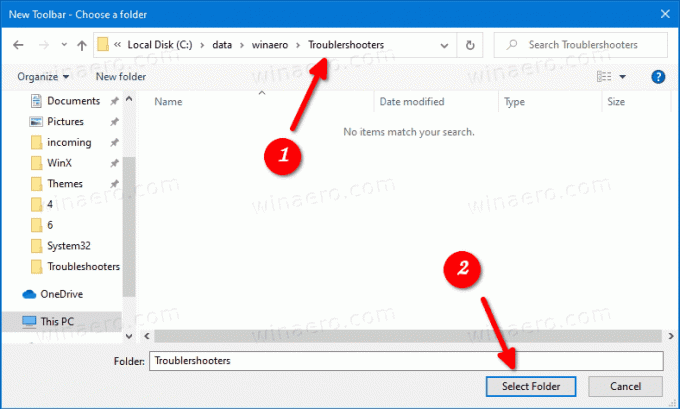
- Ustvarjena bo nova orodna vrstica, ki vam omogoča hiter dostop do vseh orodij za odpravljanje težav v sistemu Windows 10.
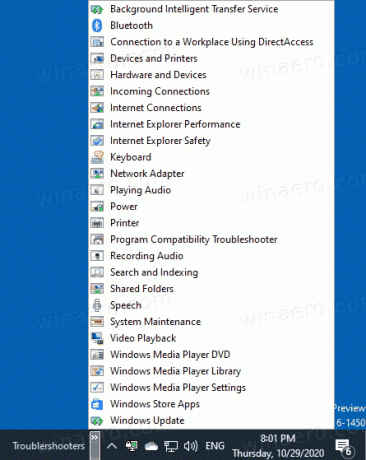
- Orodno vrstico lahko dodatno prilagodite tako, da jo kliknete z desno tipko miške in spremenite njene možnosti.
Končali ste.
Opomba: namesto da ustvarite orodno vrstico, lahko pripnite mapo za odpravljanje težav v opravilno vrstico oz meni Start.
Nazadnje, če želite odstraniti orodno vrstico, z desno tipko miške kliknite opravilno vrstico in počistite (počistite) orodno vrstico Odpravljanje težav.
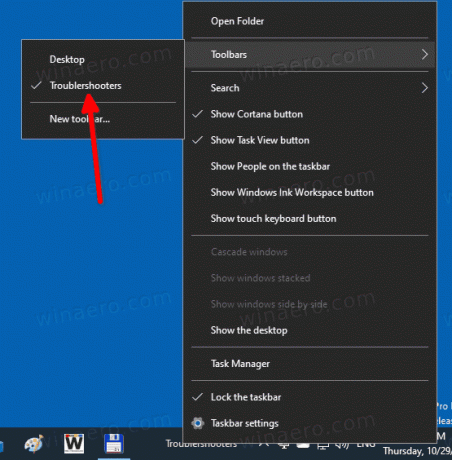
Kako deluje
Bližnjica, ki ste jo prenesli, se izvaja msdt.exe vgrajeno orodje. Prikliče paket za odpravljanje težav v ukazni vrstici ali kot del avtomatiziranega skripta in omogoča dodatne možnosti brez vnosa uporabnika.
Sintaksa ukaza je naslednja.
msdt -id
Tukaj morate zamenjati del z dejanskim orodjem za odpravljanje težav, npr.
msdt.exe -id SearchDiagnostic
Zgornja vrstica bo odprla orodje za odpravljanje težav pri iskanju in indeksiranju.
Našli boste imena paketov tukaj.
To je to!


