Ponastavite upravitelja opravil na privzete nastavitve v sistemu Windows 10
Windows 8 in Windows 10 imata novo aplikacijo Upravitelj opravil. V primerjavi z upraviteljem opravil v sistemu Windows 7 izgleda popolnoma drugače in ima drugačne funkcije. Na voljo je s številnimi možnostmi, ki jih lahko prilagodi uporabnik. Če niste zadovoljni s trenutnimi nastavitvami upravitelja opravil, jih lahko hitro ponastavite za svoj uporabniški račun v sistemu Windows 10.
Oglas
Upravitelj opravil v operacijskem sistemu Windows 10 ima odlične funkcije. Lahko analizira delovanje različnih komponent strojne opreme in vam prikaže tudi vse procese, ki se izvajajo v vaši uporabniški seji, razvrščene po aplikaciji ali vrsti procesa.
Upravitelj opravil sistema Windows 10 vključuje graf uspešnosti in izračun zagonskega učinka. Lahko nadzira, katere aplikacije se zaženejo med zagonom. Obstaja poseben zavihek "Zagon", ki je zasnovan za upravljajte zagonske aplikacije.
Nasvet: prihranite lahko čas tako, da ustvarite posebno bližnjico do odprite upravitelja opravil neposredno na zavihku Zagon.
Prav tako je mogoče narediti, da upravitelj opravil prikaže ukazno vrstico aplikacij na zavihkih Procesi, Podrobnosti in Zagon. Ko je omogočeno, vam bo omogočilo, da hitro vidite, iz katere mape se zažene aplikacija in kakšni so njeni argumenti ukazne vrstice. Za referenco glejte članek
Pokaži ukazno vrstico v upravitelju opravil Windows 10
Poleg teh odličnih funkcij zmore upravitelj opravil pokazati zavedanje DPI za procese.
Prihajajoči Windows 10 "19H1" bo v upravitelj opravil prinesel več uporabnih funkcij. Pod "Možnosti" je nov ukaz menija, ki omogoča določitev privzetega zavihka.

Za referenco si oglejte naslednje članke:
- Nastavite privzeti zavihek za upravitelja opravil v sistemu Windows 10
- Prisilno omogočite funkcijo privzetega zavihka v upravitelju opravil Windows 10
Če želite, lahko ponastavite upravitelja opravil, da ga vrnete v privzeto stanje, ki ga ima ob prvi prijavi. To bo ponastavilo vaše prilagojene stolpce, privzeti način (manj/več podrobnosti) in vse druge možnosti, ki ste jih spremenili.
Če želite upravitelja opravil ponastaviti na privzete vrednosti v sistemu Windows 10,
- Zaprite upravitelja opravil, če ga imate.
- Odprite meni Start in poiščite bližnjico upravitelja opravil.
- Pritisnite in držite tipke Alt, Shift in Ctrl.
- Medtem ko držite tipke, kliknite bližnjico upravitelja opravil.
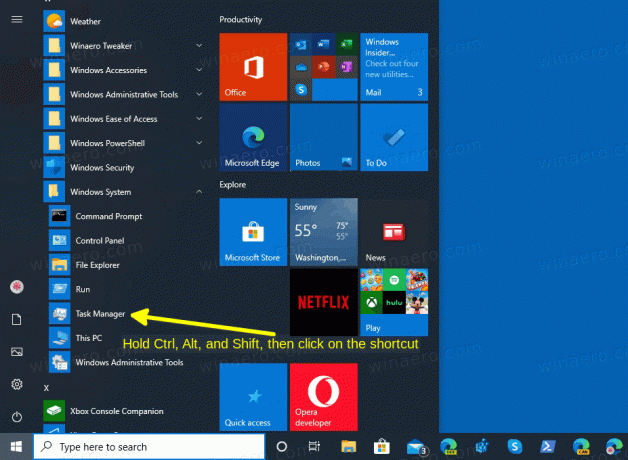
- Voila, začelo se bo s privzetimi nastavitvami!

Obstaja tudi alternativna metoda, ki jo lahko uporabite.
Ponastavite nastavitve upravitelja opravil z bližnjico na tipkovnici
- Zaprite aplikacijo Upravitelj opravil.
- Odprto urejevalnik registra.
- Pojdite na naslednji registrski ključ.
HKEY_CURRENT_USER\Software\Microsoft\Windows\CurrentVersion
Oglejte si, kako odpreti registrski ključ z enim klikom.
- Spodaj
Trenutna verzija, z desno miškino tipko kliknite Upravitelj opravil podključ in izberite Izbriši iz kontekstnega menija.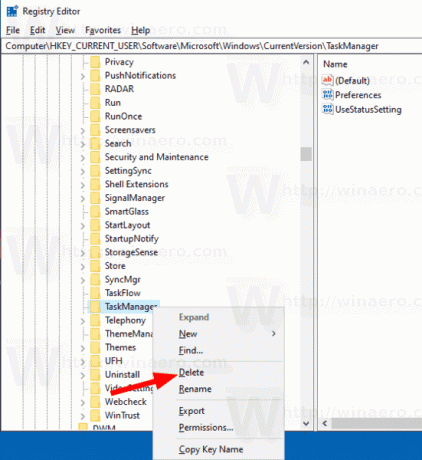
Ko naslednjič zaženete upravitelja opravil, bo znova ustvaril Upravitelj opravil podključ samodejno.
Pred (prilagojen upravitelj opravil):

Po (privzeto):
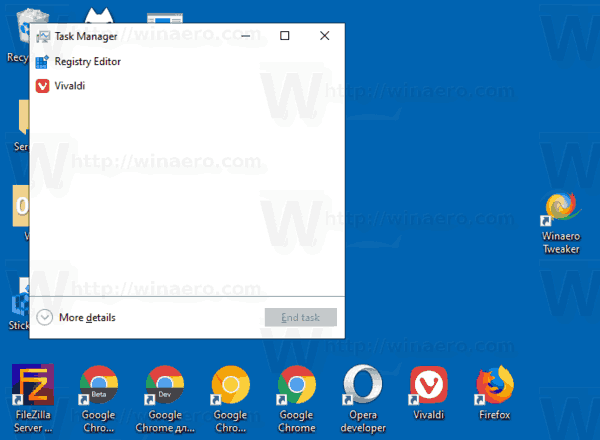
Če želite prihraniti čas, lahko prenesete naslednjo datoteko registra.
Prenesite datoteko registra
Dvokliknite nanj, da hitro ponastavite nastavitve upravitelja opravil.
To je to.
