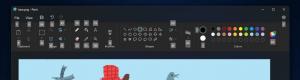Kako onemogočiti osredotočeno opravilno vrstico v sistemu Windows 11
Tukaj je opisano, kako onemogočiti osredotočeno opravilno vrstico v sistemu Windows 11, če niste zadovoljni s privzeto postavitvijo in želite obnoviti klasični videz opravilne vrstice. Ena od stvari, ki jo takoj opazite po nadgradnji sistema Windows 10 na Windows 11, je dramatično spremenjena opravilna vrstica.
Oglas
Windows 11 zdaj ohranja vse pripete in odprte aplikacije poravnane na sredini, ne na levi, kot je bilo že nekaj desetletij. V sistemu Windows 10 lahko aplikacije premaknete z leve na sredino opravilne vrstice z uporabo nekaterih aplikacij drugih proizvajalcev, kot je TaskbarX ali podobno. V sistemu Windows 11 je Microsoft sredinsko opravilno vrstico postavil za novo privzeto.
Nova centrirana opravilna vrstica v sistemu Windows 11 ima nekaj pomembnih prednosti. Na primer, ni lažje doseči aplikacij na velikih zaslonih. Poleg tega se bodo tisti, ki bodo prešli z macOS na Windows 11, lažje privadili na novo okolje. Hkrati ni težko razumeti, zakaj nekateri uporabniki sovražijo postavitev ikon na sredino v sistemu Windows 11. Mnogi morajo na primer ponovno usposobiti "mišični spomin". Prav tako se gumb Start zdaj premika glede na to, koliko aplikacij ste pripeli ali odprli.
Kot običajno, tako drastične spremembe opravilne vrstice in menija/gumba Start povzročijo odziv uporabnika. Na srečo vam Microsoft ponuja možnost premikanja aplikacij v opravilni vrstici od sredine proti levi brez dodatnih orodij. Tukaj je opisano, kako to storiti.
Če želite ikone v opravilni vrstici premakniti od sredine proti levi, naredite naslednje.
Onemogočite osredotočeno opravilno vrstico v sistemu Windows 11
- Pritisnite Zmaga + jaz da odprete Windows Nastavitve. Odprete lahko tudi Start in izberete Nastavitve.

- Pojdite na Personalizacija oddelek.

- Kliknite Opravilna vrstica na levi plošči.

- Na desni kliknite na Obnašanje opravilne vrstice predmet.
- Poiščite Poravnava opravilne vrstice možnost na vrhu seznama.

- V spustnem meniju izberite levo. Windows 11 bo samodejno premaknil ikone v opravilni vrstici od sredine proti levi, kar ji bo dalo bolj tradicionalen videz.

Tako poravnate ikone na levi v sistemu Windows 11. Podobno lahko razveljavite spremembo.
Onemogočite poravnavo ikon v opravilni vrstici na sredino v registru
- Odprite urejevalnik registra tako, da pritisnete Win + R in vnesete ukaz regedit.
- Pomaknite se do ključa
HKEY_CURRENT_USER\Software\Microsoft\Windows\CurrentVersion\Explorer\Advanced. - Na desni spremenite ali ustvarite novo 32-bitno vrednost DWORD
Opravilna vrsticaAl. - Podatke o vrednosti nastavite na eno od naslednjih številk:
-
0= Ikone so poravnane na levo -
1= Postavite ikone v središče opravilne vrstice (privzeto).
-
Končali ste. Da vam prihranim čas, sem pripravil nekaj registrskih datotek, pripravljenih za uporabo.
Prenesite registrske datoteke
Uporabi Leva opravilna vrstica Alignment.reg datoteko, da premaknete ikone nazaj na levo stran opravilne vrstice. The Center opravilne vrstice Alignment.reg obnovi privzete nastavitve sistema Windows 11.
Kako centrirati ikone opravilne vrstice v sistemu Windows 11
Za centriranje aplikacij v opravilni vrstici v sistemu Windows 11 ne potrebujete več aplikacije drugega proizvajalca. Preprosto ponovite zgornji postopek, da obnovite privzeti videz v sistemu Windows 11.
- Odprite nastavitve sistema Windows.
- Pojdi do Prilagajanje > Opravilna vrstica > Poravnava opravilne vrstice.
- Izberite Centrirano.
- Windows 11 bo prerazporedil ikone aplikacij v središče opravilne vrstice. Ni vam treba potrditi sprememb, znova zagnati Windows Explorerja ali se odjaviti iz svojega profila. Windows 11 bo aplikacije takoj premaknil z leve na sredino.